In questo capitolo tratteremo un interessante argomento: la cattura di un video da un dispositivo digitale (molto spesso una telecamera).
Se infatti abbiamo registrato con la nostra telecamera un video e vogliamo applicare particolari effetti, transizioni, titoli o qualsiasi altra modifica dobbiamo
necessariamente salvarlo sul nostro hard disk per poterci lavorare su. E per far ciò, usiamo il comando Capture...:
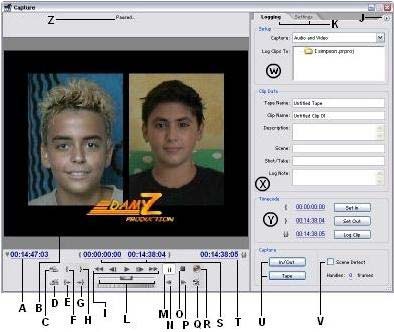
Figura 033 - L'ambiente Capture...
Cliccando su questo comando si aprirà la finestra come in figura, e da qui possiamo registrare o solo visualizzare tutto ciò che abbiamo immagazzinato nel nostro dispositivo digitale, ossia il video.
La finestra è divisa in due parti: la prima per la visualizzazione o la cattura del video e l'altra per le varie impostazioni o configurazioni.
Dopo aver collegato la nostra telecamera al PC tramite il cavo firewire, la finestra Capture assume tutta la sua funzionalità. Lo stato del processo è visualizzato nell'area in alto (Z) tramite un semplice testo, come "Paused...", "Playing...", "Capture Device Offline.", ecc.
Immediatamente sotto di esso c'è lo schermo attraverso il quale possiamo vedere il video che stiamo catturando o solo visualizzando (B). Sotto di esso, i vari comandi.
Tramite questi comandi possiamo muoverci attraverso il nostro video direttamente dal pc, così come facevamo con le precedenti versioni.
Il Timecode A specifica il punto preciso del video presente nella telecamera, con possibilità di essere impostato manualmente. Se infatti
vi clicchiamo sopra e vi inseriamo un qualsiasi valore (anche non valido) la telecamera cercherà di spostarsi su quel punto preciso. I due Timecode affianco (S) specificano i valori del punto In e del punto Out, in caso vogliamo catturare solo una porzione di video e conosciamo a priori il valore del timecode di inizio e fine. Il Timecode T contiene il numero di frame tra il punto In e il punto Out.
Passiamo ora ai pulsanti sottostanti. Ognuno di essi svolge una determinata funzione. Con pulsanti C (Next Scene) e D (Previous Scene) possiamo di individuare rispettivamente la prossima scena e/o la precedente. Con i pulsanti F (Set In Point) e H (Set Out Point) impostiamo il timecode preciso al momento del clic rispettivamente come In e Out. Ovviamente con pulsanti E (Go To In Point) e G (Go To Out Point) ci spostiamo al punto In e al punto Out.
Non possono mancare i pulsanti di base I, da dove è possibile riavvolgere, portare avanti, riprodurre normalmente e/o vedere al rallentatore (normalmente o al contrario) il video della telecamera. Da non dimenticare il controller di velocità L, di funzionalità analoga a quello della finestra Monitor.
Accanto possiamo trovare il pulsanti essenziali della cattura: il pulsante R (Record) che, se attivo, registra il video riprodotto, il pulsante M (Pause) che mette la registrazione e la riproduzione in pausa e il pulsante O (Stop), che ferma registrazione e riproduzione. Inoltre i pulsanti N (Slow Reverse) e P (Slow Play), che registrano la moviola in avanti o al contrario, e infine il pulsante Q (Scene Detect), che registra il video individuando le scene.
Cosa significa individuare le scene?
Lo Scene Detect, o individuatore di scene, è una particolare e a volte utilissima funzione di cattura video. Con essa si riesce a individuare i diversi momenti (scene) che abbiamo immortalato con la nostra telecamera, per poterli salvare in pezzi di video diversi, separati tra loro, o a volte separati ma che fanno parte dello stesso file avi. Com'è possibile? E' una domanda che ci sorge spontanea. In pratica questa funzione si avvale dell'orario di registrazione salvato dalla nostra telecamera, e quando trova un orario diverso intuisce che è una
registrazione avvenuta successivamente e quindi la individua come scena. Infatti, anche se non visualizziamo la data e ora mentre registriamo, essa viene comunque
memorizzata con il video. |
Passiamo ora alla seconda parte della finestra, dove possiamo configurare la cattura. Anch'essa è composta da due parti: Logging e Settings. Analizziamo adesso la parte Logging.
Osservando sempre la figura 033, possiamo elencare i vari comandi. Tramite un semplice clic possiamo passare facilmente da Logging a Setting e viceversa (K). Dall'area W possiamo decidere di acquisire (catturare) video e audio, solo video o solo audio, e decidere in quale progetto importare il video che stiamo acquisendo. Nell'area X impostiamo varie informazioni del video: il nome del nastro, il nome del clip che stiamo acquisendo, la descrizione, la scena, appunti su cosa prendere e la nota lunga. Dall'area Y possiamo impostare il timecode In e Out o la durata tra di essi. Rimane infine la parte più bassa, da dove possiamo far partire l'acquisizione tra i punti In e Out (In/Out) o di tutto il nastro (Tape). A fianco possiamo attivare o disattivare lo Scene Detect, e impostare anche il numero di frame di tolleranza.
Ed ora la parte Setting:
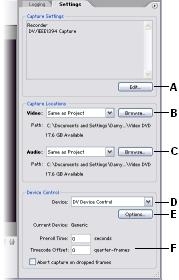
Figura 034 - La parte Setting
In questa parte possiamo effettuare alcune interessanti impostazioni. Possiamo cambiare l'hardware di acquisizione video tramite il pulsante A e D, qualora abbiamo più periferiche di acquisizione digitali. Tramite l'area Capture Locations possiamo cambiare la cartella in cui verranno salvati il video e l'audio: con My Documents viene salvato in Documenti, con Same as Project viene salvato nella stessa cartella del progetto, e se clicchiamo sul pulsante Browse... (B per il video e C per l'audio) possiamo decidere la destinazione tramite lo "sfoglia per cartelle".
Nell'area Device Control (F) possiamo impostare alcune altre opzioni, come quella di arrestare l'acquisizione qualora viene perso qualche fotogramma (Abort capture on dropped frames).
Se clicchiamo sul pulsante E possiamo impostare o visualizzare le modalità di cattura: Il video Standard (PAL o NTSC), La marca della telecamera, tipo, formato del Timecode, segnare lo stato della telecamera (tra Online, ossia disponibile e Offline, ossia non disponibile), addirittura cercare on line informazioni sul dispositivo digitale collegato.
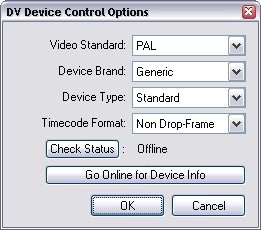
Figura 035 - DV Device Control Options
Da non dimenticare il pulsante J della figura 033: esso apre un menu a tendina da cui possiamo accedere alle seguenti voci: Capture Settings (cambiare le impostazioni di cattura), Record Video, Record Audio, Record Audio and Video (per scegliere cosa registrare dal video, se solo audio, solo video o entrambi), Scene Detect (attivarlo o no), Collapse Window / Expand Window (per cambiare visualizzazione della finestra Capture, ossia visualizzare solo la parte del controllo del video o anche le varie impostazioni).
Rimane un'altra modalità di importazione e cattura video: il Batch Capture. Ma questo lo vedremo nel prossimo capitolo!

|
[Menù software][Home page] |

A cura di Damy
Z
Menù software »
Argomenti correlati:
Formati/codec
video
»
Cattura
video digitale
»
|