Con questo capitolo impareremo un altro metodo di utilizzo
dei clip.
Immaginiamo di voler montare un video con una certa urgenza, ma per un qualsiasi
motivo non si dispone di un file, importante o no, per poter realizzare il
video. C'è chi aspetta di avere tutti i file prima di iniziare l'editing,
scelta piuttosto giusta, chi invece si avvale dell'uso dei file offline
(file non in line).
Cosa sono i file off line? Sono dei clip, di durata scelta in input dall'utente,
che non contengono niente e possono essere utilizzati nella timeline come un
qualsiasi altro clip, con la differenza che, appena il file mancante è
disponibile, quest'ultimo può prendere il loro posto.
Ciò risulta molto comodo in parecchie occasioni.
Vediamo insieme come viene utilizzato.
Apriamo un qualsiasi progetto o creiamone uno nuovo. Nel pannello Project, come
ben sappiamo, sono elencati tutti i file importati. Se il progetto è nuovo, è
presente solo Sequence 1, ossia l'unica sequenza (timeline) presente.
Adesso creiamo un file offline: andiamo su File > New > Offline File...
oppure clicchiamo con il tasto destro del mouse su uno spazio vuoto del pannello
Project e scegliamo New Item > Offline File... (figura 036).
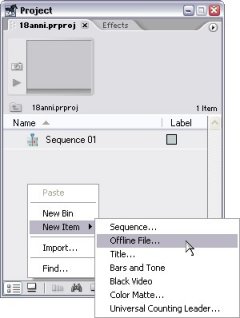
Figura 036 - Creare un file offline direttamente
dal pannello Project
Apparirà una finestra dove dovremo inserire tutte le caratteristiche del file
offline creato (figura 037): nel campo Contains possiamo scegliere se il file
offline conterrà audio e video, solo audio o solo video (Audio and Video,
Audio, Video); nel campo Tape Name inseriremo il nome del nastro (se volete
prendere nota delle cassette da cui il pezzo viene preso); nel campo File Name
inseriremo il nome del clip che stiamo creando, nei campi Description
(Descrizione), Scene (Scena), Shot/Take (Ripresa/Sequenza), Log Note (Nota del
log) possiamo inserire altre informazioni più specifiche, che si possono
benissimo tralasciare. L'importante è dare un nome al file.
Qualora il file offline sia contenuto su una cassettina miniDV, che dobbiamo
importare in seguito, nell'area Timecode possiamo impostare i valori di inizio
cattura, di fine cattura e la durata che la clip avrà (campo quest'ultimo che
viene calcolato automaticamente dalla differenza tra i timecode precedentemente
inseriti).
Fatto ciò, clicchiamo su Ok (Cancel per annullare l'operazione).
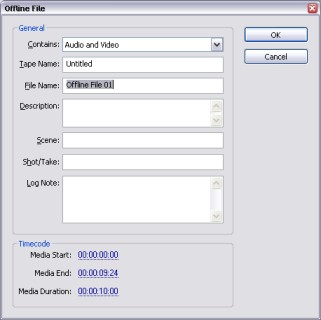
Figura 037 - Informazioni sul file offline da creare
Il file offline appena creato sarà già disponibile
nel pannello Project, come un normale clip, con tutte le opzioni
disponibili, un'icona che sarà uguale per tutti i file offline che
utilizzeremo, e l'opzione Batch Capture attiva. In pratica, se il
video che occorrente va importato da un dispositivo digitale con supporto
provvisto di timecode (in parole più semplici da una cassetta miniDV),
dovremo utilizzare il Batch Capture, ossia Cattura Batch o Cattura da un
Elenco.
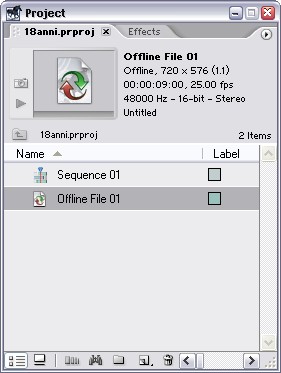
Figura 038 - Il file Offline appena creato
Trasciniamo questo file dal pannello Project alla
Timeline, in modo tale che parta dall'inizio. Se l'indicatore di
riproduzione si trova al punto 00:00:00:00 o in un punto in cui è
presente il file offline allora nel pannello Monitor si può vedere come
viene visualizzato un file offline (figura 039).
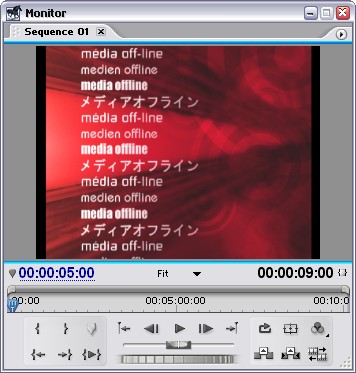
Figura 039 - Il file offline visto dal Monitor
Adesso colleghiamo il clip ad un file. Per far ciò
abbiamo due opzioni: o il comando Link Media (Collega ad un
file) o la Cattura Batch. Vediamo per primo il Link Media.
Se selezioniamo il nostro file offline e andiamo su Project > Link
Media oppure più rapidamente clicchiamo con il tasto destro del mouse
sul file offline e scegliamo Link Media, si aprirà una finestra simile
all'Importa File, con alcune altre opzioni (figura 040).
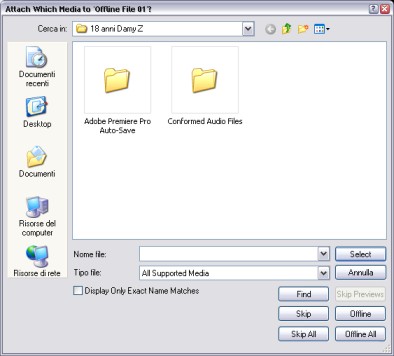
Figura 040 - La finestra Link Media
La finestra ha un nome che fa capire subito la
sua funzionalità: "Attach Which Media to 'Offline File
01'?", ossia "A quale media (file) collegare 'Offline File
01'?". Questa finestra apparirà ogniqualvolta che elimineremo
dal nostro disco fisso un file che era presente nella Project di un
progetto, in modo tale da rimpiazzare la clip divenuta offline a causa
della cancellazione del file associato. Infatti, se clicchiamo su Skip
o su Offline, saltiamo il collegamento al file del clip, quindi rimarrà
offline. Se abbiamo eliminato più file, questa finestra si presenterà
per ogni clip. Quindi, cliccando su Skip All oppure su Offline All,
rendiamo tutti i file corrispondenti offline. Se non sappiamo dov'è
il file, cliccando su Find (Cerca) si aprirà il programma di Cerca
File del vostro sistema operativo.
Se selezioniamo un video o un qualsiasi altro file importabile e
clicchiamo su Select, il file offline sarà sostituito al file scelto
e nella timeline saranno mantenuti tutti i montaggi fatti con quel
file. Provare per credere! Oppure aspettate i prossimi capitoli,
quando monteremo insieme dei filmati e utilizzeremo i file offline.
Adesso finalmente vediamo la Cattura Batch. Creiamo un altro file
offline, chiamiamolo "Prima Cattura Batch", e impostiamo il
timecode di Media Start al punto dal quale vogliamo catturare il
video, il timecode di Media End al punto in cui la cattura deve
finire. Ora, selezioniamo il file offline e andiamo su File > Batch
Capture, oppure in maniere più veloce clicchiamo con il tasto destro
sul file offline nella libreria e scegliamo la voce Batch Capture. Si
aprirà una finestra con altre opzioni: Override Clip Setting (Vai
sopra le Impostazioni della Clip) che, se selezionato, si può
impostare il tipo di dispositivo collegato e la cattura può andare
oltre le impostazioni del file offline. Se la telecamera digitale è
collegata, si aprirà la finestra di Capture e verrà chiesto di
inserire il nastro col nome che avete specificato al momento della
creazione del file offline. Dato l'Ok, automaticamente Premiere guiderà
la telecamera a spostarsi al timecode specificato in Media Start
(modalità Seeking, ossia Ricerca) e avvierà la cattura del video
fino a Media End. Fatto ciò, il clip (non più di tipo offline)
conterrà la porzione di video specificata e, se l'avete già
utilizzata una o più volte nella timeline, la vedrete già inserito
nel filmato in progetto.
Se avete creato un insieme di file offline che vorrete usare in un
altro progetto, esistono due opzioni che rendono possibile esportare
l'insieme dei clip offline per poterle importare in seguito. Bisogna
procedere in questo modo: aprire il progetto dove si trovano i file
offline, andare su Project > Export Batch List... (Esporta Lista
Batch), dare un nome alla lista, aprire il progetto dove volete
importare i file, quindi andare su Project > Import Batch List...
(Importa Lista Batch) e scegliere il file che avevate precedentemente
creato. Troverete nel progetto una cartella con il nome che avete dato
alla lista e all'interno tutti i file offline!
Abbiamo appena visto il Batch Capture. Rimane da vedere solo la voce
Preferences (Preferenze), e poi cominceremo ad entrare nel vivo
dell'editing!

|
[Menù software][Home page] |

A cura di Damy
Z
Menù software »
Argomenti correlati:
Formati/codec
video
»
Cattura
video digitale
»
|