|
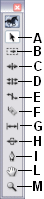
Figura 017 - Il pannello Tool
| Lettera strumento |
Nome strumento |
Lettera strumento |
Nome strumento |
A
B
C
D
E
F |
Selection
Track Select
Ripple Edit
Rolling Edit
Rate Stretch
Razor
|
G
H
I
L
M |
Slip
Slide
Pen
Hand
Zoom
|
Il pannello Tools fornisce gli strumenti necessari ed essenziali per compiere l'editing video all'interno della Timeline. Ognuno di essi svolge una funzione ben precisa, e conoscerne bene il funzionamento può velocizzarci notevolmente il lavoro.
Nelle precedenti versioni gli strumenti erano incollati alla Timeline, e il loro
numero era maggiore. Per questa versione invece avremo solo gli strumenti più utili ed è possibile nascondere il loro pannello per ottimizzare lo spazio di lavoro. Gli strumenti possono essere velocemente scelti attraverso le lettere della tastiera, salvo personali cambiamenti degli shortcuts.
Come nelle precedenti versioni, quando si sceglie uno strumento il puntatore del mouse cambia a seconda dello strumento scelto:
I puntatori degli strumenti
Ma andiamo ora ad analizzare ognuno di essi singolarmente.
Lo strumento Selection è lo strumento più utilizzato, non a caso è lo strumento di default. Con esso possiamo trascinare e/o spostare i clip all'interno della Timeline, cliccare con il tasto destro per aprire un
menù di scelta rapida (taglia, copia, incolla, cancella, speed/duration, ecc.), selezionare due o più clip e inoltre modificare velocemente la durata dei clip. Infatti, portando il cursore ai bordi di un clip, diventerà simile al puntatore dello strumento Ripple Edit: trascinando verso destra o verso sinistra sarà possibile cambiare la durata del clip, senza però influenzare gli altri.
Lo strumento Track Select serve a spostare contemporaneamente più clip all'interno di una traccia video con la sua rispettiva traccia audio, mantenendo la stessa sequenza dei clip. Se ad esempio in un filmato di presentazione foto vogliamo inserire un'immagine in un punto della sequenza ma non c'è abbastanza spazio, basta trascinare in avanti la foto successiva (o indietro la foto precedente). Così facendo tutte le foto della stessa traccia, vengono spostate in avanti (o indietro) e possiamo così inserire la foto mancante.
Lo strumento Ripple Edit serve a modificare la durata di un clip all'interno della Timeline, un po' come lo strumento Selection. La differenza sta nel fatto che il clip immediatamente dopo occupa lo spazio vuoto che, usando lo strumento Selection, si sarebbe creato. Da notare che a differenza del Track Select questo strumento sposta anche tutti gli altri clip delle altre
tracce video.
Lo strumento Rolling Edit ha la stessa funzionalità dello strumento precedente, con la differenza che questo modifica la durata di entrambi i clip, quando lo si porta al limite dei due: il punto Out del primo e il punto In del secondo.
Lo strumento Rate Stretch cambia la durata di un clip, senza però modificarne i punti In e Out. In effetti modifica la velocità. E' uno strumento molto utile se si vuole velocizzare o rallentare un video tramite trascinamento, potendo così vedere il timecode della fine del clip modificato.
Lo strumento Razor è molto utilizzato, quasi quanto lo strumento Selection. Esso taglia un clip, creandone due differenti e non collegati tra loro. Se in un qualsiasi video vogliamo togliere una scena, basta posizionarsi sul punto del frame di inizio della scena da eliminare e cliccarci su. Analogamente si fa con la fine della scena. Una volta isolata la scena da eliminare, basterà poi eliminare il clip che contiene la scena e coprire lo spazio vuoto entro il quale prima di trovava la scena eliminata.
Lo strumento Slip sposta il punto In e Out di un clip senza modificare la durata del filmato finale. Sulla Timeline non vedremo alcun cambiamento, ma dal pannello Monitor è ben visibile la modifica dei punti In e Out che stiamo effettuando.
Lo strumento Slide sposta un clip all'interno della Timeline, modificando la sua durata, e non quella del filmato finale.
Lo strumento Pen ci servirà per modificare le caratteristiche dei keyframe, per creare degli effetti di movimento e/o di opacità ad un clip. Vedremo più avanti come usarlo in modo adeguato.
Lo strumento Hand è simile al cursore dell'Adobe Acrobat Reader: tenendo premuto e trascinando verso destra o verso sinistra possiamo spostarci all'interno della Timeline.
Infine, con lo strumento Zoom, Possiamo aumentare e diminuire la scala della Timeline, tramite semplici clic. Se si vuole aumentare la scala basta cliccare normalmente su una qualsiasi traccia della Timeline, se vogliamo diminuire invece dovremo tenere premuto il tasto ALT mentre clicchiamo.
|
[Menù software][Home page] |

A cura di Damy
Z
Menù software »
Argomenti correlati:
Editing
e timeline
»
Key frame
»
|