|
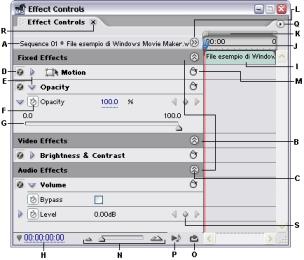
Figura 018 - Il pannello Effect Controls
Analizziamo ora il pannello Effect
Controls, essenziale per chi vuole montare un video
applicando ai clip delle piccolissime o grandi modifiche. E' il pannello col
quale controlliamo sia il movimento e i filtri video che abbiamo applicato ad un
clip che semplicemente le transizioni.
Nelle precedenti versioni del Premiere questo pannello si presenta con lo
stesso nome e struttura, ma con la versione Pro si hanno anche delle grandi
innovazioni. Certo, non risulta semplice da utilizzare sia per chi è alle prime
armi che per i veterani del software, ma conoscendolo a fondo permetterà di
velocizzare il lavoro ed di ottenere risultati soddisfacenti.
Il pannello Effect Controls è solitamente integrato al pannello
Monitor, come mostra la figura 019. E' tuttavia possibile staccarlo dal
Monitor, cliccando sulla caption del pannello e, tenendo premuto il tasto
sinistro del mouse, trascinandolo a distanza dal
pannello Monitor. Così facendo l'Effect Controls sarà un
pannello a sé stante, un po' come la Timeline e l'Audio Mixer.

Figura 019 - Il pannello Effect Controls / Monitor
Andiamo a vederlo più da vicino, descrivendo tutte
le funzioni di cui dispone.
Quando selezioniamo un clip all'interno della Timeline, automaticamente il
pannello Effect Controls visualizzerà tutti i suoi attributi e i filtri
video applicati, con possibilità di modificarli. Nel punto A è
direttamente visibile il clip preso in considerazione, e la sequenza in
cui si trova. Come dimostra la lettera B, per ogni clip esistono 3 sezioni
differenti: gli effetti fissi o standard (Fixed Effects), gli
effetti video (Video Effects) e gli effetti audio (Audio
Effects). Da notare in primo luogo gli effetti fissi: nelle versioni
6 e 6.5 l'unico effetto fisso è l'effetto Motion, ossia
Movimento. Nella versione Pro oltre all'effetto Motion c'è anche
l'effetto Opacity, ossia Opacità, che regola la trasparenza del
video. L'effetto Motion è cambiato, non è più impostabile come prima,
tramite il vecchio comando "Setup", in cui si visualizzavano
direttamente tutte le possibili modifiche del movimento del quadro. Con la
versione Pro si lavora sempre tramite la finestra Monitor, con valori
numerici e/o percentuali e con i keyframe. C'è da dire che riusulta
alcune volte più
impegnativo rispetto alle versioni precedenti, in altre molto
più semplice.
Tutti gli effetti o filtri video di un clip sono quindi raggruppati dalle
sopra elencate tre categorie. Quando applichiamo un filtro, esso finirà direttamente nella sua categoria di
appartenenza, e si accoderà agli altri. E'
possibile raccogliere sotto un'unica voce un'intera categoria, tramite il comando C. In questo modo
non vedremo elencati tutti i filtri applicati, pur rimanendo essi abilitati.
Se vogliamo disabilitare momentaneamente un
filtro, ci basterà cliccare sul comando D: l'icona tipica "f" (che
significa "funzione") scomparirà e il filtro non sarà
attivo, finché non lo si riabiliterà premendo sullo stesso comando. La
figura 019, ad esempio, ha il filtro volume disabilitato.
Ogni filtro ha i suoi sottocomandi, o attributi. Ad esempio, position,
scale, rotation, sono alcuni attributi dell'effetto
Motion. Tutti questi attributi possono essere raggruppati o interamente
visualizzati, a seconda di come impostiamo l'icona a triangolino E . Analogamente
alcuni attributi possono essere estesi, come ad
esempio l'attributo opacity della figura 018: tramite il
controller G possiamo velocemente variare l'impostazione dell'opacità del
clip selezionato. Se vogliamo re-impostare il filtro nel suo valore
predefinito, ci basterà un clic al pulsante M.
Anche tramite il pannello Effect Controls è possibile muoversi all'interno
della Timeline, poiché è presente un timecode (H). Se inseriamo un
valore e premiamo INVIO, esso ci porterà al punto corrispondente nella
Timeline.
Il clip selezionato viene corredato nel pannello in esame di una
mini-timeline, nella figura indicato dalla lettera I. E' possibile
muoversi al suo interno tramite l'indicatore di riproduzione J. Se la
scala risulta troppo piccola, possiamo aumentarla tramite i controller
N e K, così come facciamo con la Timeline generale. E' possibile
nascondere la mini-timeline tramite il comando L. Inoltre, possiamo ascoltare l'audio del solo clip
selezionato, tramite il tasto P se vogliamo ascoltarlo una sola volta,
tramite il tasto O se vogliamo ascoltarlo in loop continuo.
Tramite Effect Controls, ma anche tramite la Timeline, è possibile marcare
i keyframe, che permettono di definire un diverso valore degli attributi
di uno o più filtri. Per attivare questa funzione dobbiamo dapprima
selezionare il tasto F, e il simbolo del cronometro ci indicherà che è
possibile marcare dei keyframe. Saranno così utilizzabili il tasto S, che
crea un keyframe nel punto in cui si trova in quel momento l'indicatore di
riproduzione, e le due freccette laterali che ci permettono di andare da
uno all'altro keyframe del clip. Più avanti li utilizzeremo per fare maggiore
chiarezza sul loro funzionamento.
Andiamo a vedere ora cosa appare quando nella Timeline selezioniamo una
transizione.
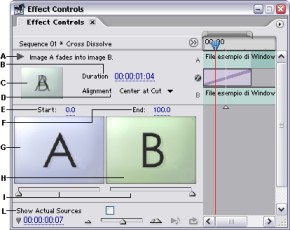
Figura 020 - Il pannello Effect Controls per una
transizione
Il funzionamento è più o meno uguale, abbiamo sempre
una mini-timeline a destra e, tramite altri comandi, possiamo impostare la
transizione a nostro piacimento.
Troviamo un'anteprima in miniatura del clip (C), che è riproducibile
tramite un tasto play (A). Il frame di inizio e di fine transizione sono
visualizzati in G e H, ed è possibile regolarne l'inizio e la fine
tramite i due indicatori I. Analogamente si può fare con i comandi E ed
F, tramite il valore numerico del frame. La durata della transizione è
regolabile tramite il timecode B. Tramite il comando D sono attivabili
altre opzioni che riguardano l'allineamento della transizione rispetto
al clip: con Center at cut (centra al taglio) avremo una
transizione che si divide a metà e prende un numero uguale degli ultimi
frame del primo clip e dei primi del secondo clip (utilissimo quando
vogliamo creare una transizione tra due clip), con Start at Cut
(inizia al taglio) la transizione inizierà al punto In del clip
(utilissimo per i fade-in da nero), con End at cut (termina al taglio) la transizione
sarà impostata alla fine del clip (per i fade-out). Infine con Custom Start
(inizio personalizzato) quando si impostano dei valori a nostra scelta.
Se vogliamo un'anteprima veloce di come sarà la transizione usando i
clip in questione, ci basterà spuntare l'opzione Show
Actual Sources (L) e vedere il tutto sia trascinando gli indicatori I
che premendo il tasto A.
Attenzione!
Uno degli errori più frequenti
dell'utilizzo delle transizioni è guardare la loro anteprima
e lasciare l'indicatore del controller I di Start verso
destra. Così facendo la transizione avrà inizio dalla fine,
ossia è come se non ci fosse. Analogamente succede se
l'indicatore del controller di End si trova verso sinistra. Se
vogliamo una transizione omogenea, dobbiamo assicurarci di
lasciare i controller come in figura 020. |
Infine con il tasto Q (figura 018) possiamo accedere ad un menù a
tendina con varie opzioni: Effect Enable (Abilita Effetti), Delete
Selected Effect (Elimina gli Effetti Selezionati), Delete All
Effects from Clip (Elimina Tutti gli Effetti dal Clip), Audio
Units (Unità Audio), Loop During Audio-Only Playback
(stessa funzione del comando O) e infine Pin To Clip (Punta al
Clip). Rimane il tasto R, con cui è possibile chiudere il pannello.

|
[Menù software][Home page] |

A cura di Damy
Z
Menù software »
Argomenti correlati:
Editing
e timeline
»
Key frame
»
|