|
LA TIMELINE
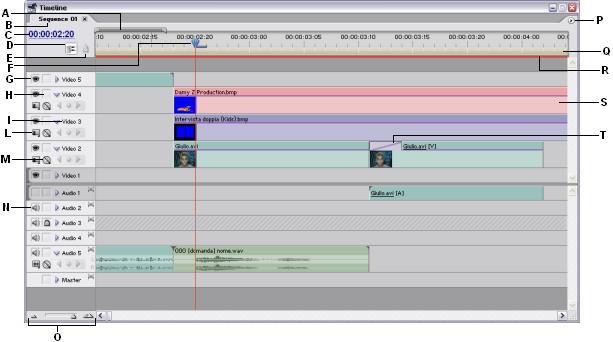
Figura 016 - Il pannello Timeline
La figura 016 raffigura la Timeline, il pannello su cui vengono montati
tutte le clip e su cui quindi prenderà vita il nostro filmato finale. E' molto cambiato il suo aspetto delle precedenti versioni del Premiere. Non solo
è stata introdotta una la grafica stile XP, ma anche nuove funzionalità e una
notevole versatilità.
La timeline, per chi è a digiuno di editing, contiene una sorta di "linea del tempo" (timeline significa appunto questo),
scandita orizzontalmente da un codice temporale chiamato timecode. Esso permette
di definire una successione cronologica dei filmati, a seconda della posizione
che gli stessi occupano. Sulla timeline, infatti, possiamo inserire una clip uno dopo
l'altra, semplicemente trascinando le loro icone dalla finestra Project, e
rilasciandole sulle tracce desiderate. Nella figura, ad esempio, è stato inserito il clip contrassegnato dalla lettera S. All'esportazione, il software creerà un filmato
formato dal la successione delle clip contenute sulle tracce video, una dopo l'altra, da sinistra verso destra. Infatti si può notare che in testa al pannello, sopra all'indicatore di riproduzione (F),
siano segnati i timecode per ogni fotogramma, come si trattasse di un righello,
ogni "millimetro" corrisponde alla posizione, e relativa
visualizzazione, di un fotogramma.
Ogni traccia video e audio ha un suo nome (Video 1 e Audio 1, Video 2 e Audio 2, Video 3 e Audio 3, ecc. con la possibilità di cambiare il nome) e si mettono in pila, una dopo l'altra. In Premiere 6.5 esisteva un limite di 99
tracce mentre con questa versione è possibile inserirne un numero illimitato, fino a 100 alla volta. Teoricamente si può operare su più di 1000
tracce video nella stessa timeline, anche se è difficile si arrivi a un editing
così complesso.
Bisogna sapere anche che la traccia video che si trova in cima alle altre, ha
precedenza nella visualizzazione, e quindi copre le eventuali contemporanee sottostanti. Se infatti ad una traccia video non abbiamo applicato trasparenze e/o opacità, tutto ciò che sta sotto di essa non verrà
visto.
Ogni traccia video può essere organizzata, in fase di editing, a piacimento. Possiamo, ad esempio, di una traccia
video nascondere le clip presenti al suo interno, e vedere solo le altre tracce. Per farlo basta
selezionare il pulsante G della traccia video che desideriamo nascondere, e fare Play sul pannello Monitor. La stessa cosa vale per le
tracce audio, tramite il pulsante N.
Analogamente possiamo bloccare una traccia, per evitare che al suo interno si
possa fare, involontariamente, qualche modifica. Per far ciò basta un semplice
clic accanto all'occhio, precisamente al pulsante H. Così siamo sicuri che la nostra traccia è "protetta", almeno finché non
deselezioniamo il lucchetto appena comparso. Da notare nella figura 016 la traccia audio numero
3: risulta bloccata. Si possono notare delle linee oblique che fanno intuire
subito che la traccia non è accessibile.
Sotto agli ultimi pulsanti appena scoperti, ce ne sono altri due, in figura contrassegnate dalla lettera L ed M. Con il pulsante L si può impostare la modalità di visualizzazione
delle clip presenti nella Timeline (tramite ad esempio miniature). Per poter vedere
i frame basta solo aprire tutta la traccia video, tramite un clic sul piccolo triangolino presente sulla sinistra del nome di ogni traccia video. Di solito, all'avvio
di Premiere, la traccia Video 1 è sempre aperta, le altre chiuse.
Tornando al pulsante L, cliccando su di esso si apre un menu a tendina con varie voci: Show Head and Tail, Show Head Only, Show Frames e infine Show Name Only. Cliccando su ognuno di essi il pulsante cambia aspetto per descrivere simbolicamente l'opzione scelta. Con la voce Show Head Only, dei clip presenti in quella traccia video si vedrà solo il primo frame (Come il clip
"Giulio.avi" della figura 016). Con la voce Show Head and Tail, dei clip presenti in quella traccia video si vedranno il primo e l'ultimo frame (la testa e la coda, traducendo dall'inglese). Con la voce Show Frames si vedranno tutti i
frames, uno dopo l'altro. Infine, con la voce Show Name Only verrà
visualizzato solo il nome della clip, opzione utile per alleggerire il lavoro di
visualizzazione.
Anche il pulsante M se cliccato apre un menu a tendina, con tre voci: Show Keyframes, Show Opacity Handles ed Hide Keyframes. La voce Show Keyframes e la Show Opacity Handles sono opposte tra loro, ossia si può decidere di visualizzare i keyframes (la prima opzione) o le maniglie dell'opacità (seconda opzione).
Con la voce Hide Keyframes si possono nascondere i keyframes. Ma cosa sono i
esattamente?
Tradotti letteralmente sono dei fotogrammi chiave. Servono in sostanza
a marcare un fotogramma preciso di un clip per definirne determinati valori.
Spesso si usano per rendere dinamici alcun aspetti quali posizione, trasparenza,
movimento, rotazione, ecc...ma si possono trovare anche come riferimenti ad
animazioni o effetti. Un keyframe è una caratteristica intrinseca della clip:
spostandola all'interno della timeline, essa manterrà le posizioni dei keyframe
precedentemente impostati.
Crearli o cancellarli non è affatto difficile. A destra del pulsante M sono presenti altri tre ulteriori pulsanti, due frecce che ci permettono di spostarci al precedente o al successivo
keyframe, e un tasto centrale che, se cliccato, crea un keyframe nel punto del clip selezionato dall'indicatore di riproduzione (F).
Abbiamo parlato poc'anzi della scala della Timeline: essa non è altro che la modalità di visualizzazione della linea del tempo. Possiamo ad esempio vedere nella timeline, senza usare la barra di scorrimento, una porzione di filmato pari a pochi secondi di video, o addirittura più di 30 minuti interi. Come si vede dalla figura 016, in alto delle corsie delle
tracce video ci sono tanti
timecode, raggruppati in multipli di 5, e da lì è possibile intuire in quale minuto del filmato ci troviamo. Se desideriamo fare dei tagli precisi e/o lavorare con clip di
modesta durata, ci conviene usare la scala minima, in modo da poter vedere tutti i singoli frame e "tagliare" con precisione nel punto desiderato. Impostare la scala non è affatto difficile:
occorre solo trascinare l'indicatore O nella posizione desiderata e vedremo cambiata la scala in tempo reale nella nostra timeline. Cosa analoga si può fare tramite la striscia A che, trascinata dai bordi cambia la scala, e trascinata dal centro ci permette di spostarci all'interno della timeline e vedere la disposizione di tutti i clip, senza selezionarli o vederli nel pannello Monitor. Personalmente preferisco
quest'ultima opzione.
La lettera B mette in evidenza la scritta Sequence 01. Si possono infatti creare
una o più "sequenze", una sorta di capitoli o scene sempre utilizzabili. Ci saranno di grande aiuto per quando dovremo creare
i DVD, che tratteremo più avanti..
Il timecode C non è altro che la posizione in cui si trova l'indicatore di riproduzione (F). Volendo, potremo cambiare lo zero di questo
timecode: basta cliccare sul pulsante P, scegliere la voce Sequence Zero Point e impostarla a proprio piacimento. Se, ad esempio, impostiamo lo zero del timecode a 00:00:00:55, quando l'indicatore di riproduzione si troverà all'inizio della Timeline segnerà come timecode proprio il valore 00:00:00:55. Semplice, vero?
Oltre allo zero della
timecode, tramite il pulsante P si può cambiare pure la modalità di visualizzazione del
timecode: la voce Audio Units imposta il timecode secondo l'unità audio.
Il pulsante Snap (lettera D) attiva l'opzione calamita, ossia i clip che si agganciano tra loro. Quando vorremmo unire un clip ad un altro, se è attiva questa opzione allora i clip si agganciano quando
sono vicini, agevolando il lavoro di editing. A fianco troviamo il pulsante Set
Unumbereb Marker (E), che praticamente ha lo stesso funzionamento del pulsante omonimo presente nel pannello Monitor.
Ricordiamo che questo pulsante imposta un punto preciso del filmato che stiamo elaborando, come una sorta di
segnalibro.
La lettera I indica il nome della traccia video. Può essere cambiato a nostro piacimento, cliccandoci sopra con il tasto destro e scegliendo la voce Rename.
Ma non tutto ciò che costruiamo nella timeline dovrà necessariamente essere esportato. Se vogliamo esportare solo una parte del video, magari per una piccola prova o
anteprima entra in gioco la Time Ruler, indicata nella figura con la lettera Q.
Sulla timeline si allunga automaticamente dopo l'inserimento dei clip, e ricopre tutto il video. Se abbiamo bisogno di esportare solo una parte del video che stiamo elaborando, allora bisognerà trascinare i bordi della Time Ruler
sino a ricoprire ciò che vogliamo esportare.
restano da chiarire altre due piccole cose: cosa indica la linea rossa presente sotto la Time Ruler (R) e come intuire velocemente se ad un clip è stato applicato un qualsiasi effetto. La linea rossa, non sempre presente, indica la necessità
di renderizzare le clip sottostanti. Dopo averlo fatto, infatti, la linea da rossa diventa
verde, segno che il rendering, a meno di successive modifiche, in quel punto non
sarà più necessario. Inoltre, se applichiamo un filtro (effetto) video o audio ad un clip, vedremo subito che la base del rettangolo che lo simboleggia è più spesso e di colore diverso dal resto. Le transizioni sono facilmente riconoscibili: nella figura è stata contrassegnata dalla lettera T.
Spaventati da tutta questa teoria? Non preoccupatevi, questo è il pannello più complesso e lungo da spiegare dell'intero software. Nelle prossime pagine non vi verrà sicuramente il mal di testa!
|