|
MONITOR
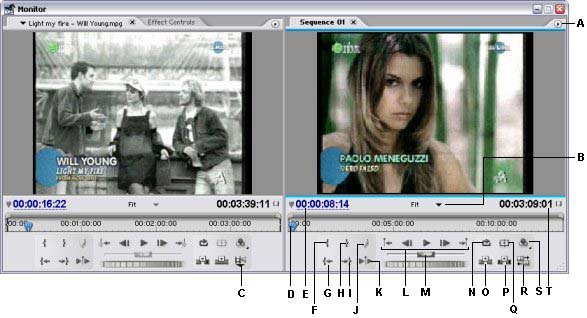
Figura 015 - Il pannello Monitor
| Lettera |
Nome pulsante |
Lettera |
Nome pulsante |
A
B
C
D
E
F
G
H
I
J |
-
View Zoom Level
Toggle Take Audio and Video
Indicatore di riproduzione
Timecode del frame visualizzato
Set In Point
Goto in Point
Set Out Point
Goto Out Point
Set Unnumbered Marker
|
K
L
M
N
O
P
Q
R
S
T |
Play In to Out
Controlli di riproduzione
Shuttle
Loop
Lift
Extract
Safe Margins
Trim
Output
Timecode dell'intero filmato
|
Dal Monitor possiamo osservare l'anteprima generale del video che stiamo montando nella Timeline. Il suo utilizzo però non è
limitato solo a questo. Come possiamo vedere dalla figura 015, il pannello monitor ha due viste, una a destra e una a sinistra. La vista di destra rappresenta il video che stiamo elaborando nella Timeline, invece a sinistra si può importare un clip dal pannello Project e applicare dei punti In e Out. Cosa rappresentano questi punti? In e Out non sono altro che dei riferimenti di inizio e fine del taglio di un clip, applicabili dal Monitor per una migliore visualizzazione prima di essere trascinati nella Timeline.
Questo procedimento verrà approfondito nelle prossime pagine.
Dal menu a tendina accessibile dal pulsante A si possono attivare o disattivare diverse opzioni, che sono comunque
presenti tra gli altri pulsanti qui sotto elencati.
La dimensione del video di anteprima si può regolare attraverso il pulsante Viev Zoom Level, attraverso un valore in percentuale o con la voce Fit, ossia adattato nel pannello.
Cliccando sull'icona Toggle Take Audio and Video si può decidere di prendere, dal clip a sinistra in cui
abbiamo impostato i punti In e Out, le componenti audio e video, anche singole. Ci basterà cliccare più volte su questo pulsante e il gioco è fatto. Il video originale e quello presente nel pannello Project vengono
modificati secondo le nostre scelte solo nel momento in cui viene trascinata la clip dal Monitor alla Timeline.
Dal lato destro, invece, è possibile muoverci all'interno dell'intero filmato che stiamo elaborando (tramite il controller L oppure trascinando l'indicatore di riproduzione, contrassegnato dalla lettera D, sulla linea del tempo), impostare dei segnaposto (in inglese marker, dal pulsante Set
Unumbered Marker), impostare dei punti In e Out per poter lavorare solo su
una frazione di filmato. I due timecode presenti, ossia le lettere E ed T, sono rispettivamente la posizione che sta occupando l'indicatore di riproduzione (D) e la durata complessiva tra il punto In e il punto Out che, se non impostati, equivalgono all'inizio e alla fine del filmato
da elaborare. Questi punti sono impostabili rispettivamente cliccando sui pulsanti Set In Point e Set Out Point, e
si può saltare da uno all'altro tramite i pulsanti Goto In Point e Go to Out Point.
Play In to Out riproduce il filmato tra dal punto In al punto Out.
Il pulsante Shuttle è una specie di riproduttore del filmato a una velocità regolabile: trascinando e
trattenendo il pulsante verso destra il filmato verrà riprodotto a una velocità proporzionale
allo spostamento del mouse, analogamente, trascinando e trattenendo il pulsante verso sinistra, il filmato verrà riprodotto al contrario,
sempre secondo una velocità proporzionale.
Con il pulsante Loop si è in grado di riprodurre tutto il filmato che stiamo elaborando nella Timeline con un Loop continuo. Con il pulsante Lift si può
eliminare direttamente dalla finestra Monitor il pezzo di filmato compreso tra i punti In e Out,
eliminandolo anche dal filmato che stiamo elaborando. Cosa analoga fa il pulsante Extract, con la differenza che
il clip che precedeva il filmato eliminato e quello che lo segue si agganciano unendosi tra loro.
Il pulsante Safe Margins è di notevole aiuto per chi elabora filmati che verranno poi riprodotti al televisore, poiché visualizza
(o nasconde) un riquadro all'interno del filmato (visibile solo in ambiente di editing e invisibile quindi nel filmato che verrà poi
esportato) utile a delimitare la parte di video che il televisore è in grado di
visualizzare.
E' bene sapere che...
Non tutti i 720 x 576 o 720 x 480 px che siano si vedranno in TV. Una parte di essi resterà invisibile. Nei 720 x 576 px del segnale PAL vengono nascosti 40 pixel a destra e sinistra e circa 50 pixel in alto e in basso. Si potrebbe dire che la risoluzione di visualizzazione del televisore è di 640 x 480 px. |
Il pulsante Trim è di aiuto per chi vuole agire sui singoli clip di una
traccia della Timeline. Semplicemente, serve ad allungare o restringere la durata dei clip
attraverso un omonimo pannello specifico. Per poterlo aprire occorre selezionare un intera traccia dalla timeline
(cliccando quindi sul suo nome) e premere il tasto Trim.
Infine, il tasto Output, apre un menu a tendina che permette di
stabilire quale sorgente debba comparire nella finestra Monitor: ci sono varie opzioni, ma solo il segnale "Composito" visualizza ciò che c'è nella Timeline. Inoltre si può decidere la qualità dell'immagine del monitor, tra qualità alta (Highest Quality), qualità bassa (Draft Quality) e qualità automatica (Automatic Quality).
|
[Menù software][Home page] |

A cura di Damy
Z
Menù software »
Argomenti correlati:
|