In questo capitolo vedremo insieme di "configurare" Adobe Premiere Pro secondo le nostre esigenze di editing.
Capita spesso, infatti, di avere modalità di lavoro differenti a quelle che gli sviluppatori del software offrono come standard. Ciò non è affatto un male, anzi, è simbolo di originalità e creatività. Quindi non avete mai paura di esigere molto da un software di questo genere ;-)
Avevamo già visto in precedenza come creare uno o più layout di lavoro (workspace) personali, da utilizzare a seconda dell'editing che si vuole effettuare. Questa volta vediamo invece la voce Preferences (Edit / Preferences / ...).
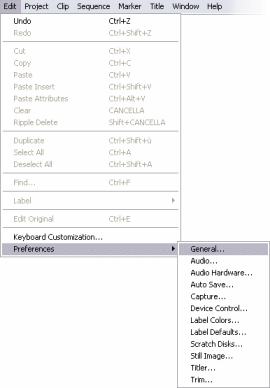
Figura 041 - La voce Preferences
La voce Preferences ha varie sezioni, ognuna delle quali si riferisce a un particolare aspetto dell'editing (ad esempio Audio, Titoli, Etichette, ecc.).
Vediamole adesso singolarmente, specificando le funzionalità.
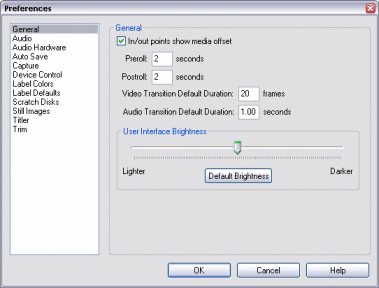
Figura 042 - La finestra Preferences
General (Generale)
Da questa sezione è possibile accedere alcune opzioni generali.In/out points show media offset imposta se verranno o no visualizzate le icone di anteprima dei clip nella Timeline sui punti In/Out. E' anche possibile impostare il numero di secondi dopo i quali verrà presa l'immagine di anteprima. Preroll si riferisce al punto In e Postroll al punto Out (ovviamente in ques'ultimo caso l'immagine di anteprima viene presa contando il numero di secondi specificati contati al contrario, ossia da destra verso sinistra).
Video Transition Default Duration imposta il numero standard di frame di durata di qualsiasi transizione, al momento dell'utilizzo. Ovviamente poi il numero di può reimpostare a nostro piacimento, attaverso il pannello Effects Control. Cosa analoga per Audio Transition Default Duration, in questo caso si parla delle transizioni audio. Ad esempio, se noi impostiato questi valori uguali a 25 (ma possono avere anche valori indipendenti l'uno dall'altro), ogni volta che applichiamo una transizione tra due clip, essa durerà sempre 25 frame (equivalenti a 1 secondo per i video settati PAL).
User Interface Brightness non fa altro che aumentare o diminiure a nostro piacimento la luminosità dei pannelli del software. Default Brightness imposta la luminosità standard.
Audio
Da questa sezione è possibile impostare il numero di secondi con cui l'audio si autocombacierà con il video (Automatch Time), il tipo di Dolby Sorround 5.1 da utilizzare (solo Frontale, Frontale e casse da ultima fila, Frontale e casse a destra e a sinistra, o impianto Sorround completo). E' inoltre possibile, spuntando o no la voce Play audio while scrubbing, se si vuole riprodurre l'audio durante lo scrubbing.
Termini difficili?
Cos'è loscrubbing? Questo termine dal suono orribile indica l'azione di trascinamento del mouse lungo la timeline. Capita spesso infatti di voler vedere un video senza fare Play, in modo tale da velocizzare o rallentare la riproduzione. Capita spontaneamente di utilizzare lo scrubbing quando si vuole vedere un effetto applicato o quando si cerca una scena o un determinato frame. |
Audio Hardware
Da questa sezione è possibile impostare l'hardware audio che vogliamo che Premiere utilizzi, e la sua latenza. E' inoltre possibile impostare altri valori ancora più tecnici, ma consiglio di non metterci mani se non si è ben informati sul funzionamento della propria scheda audio. Farne una spiegazione su questa guida sarebbe troppo lunga e forse noiosa.
Auto Save (Salvataggio automatico)
Può capitare che durante il nostro lavoro di montaggio qualcosa può andare storto, si spegne il computer oppure il programma può impallarsi. E la tensione o l'ira del lavoro perso può essere alta se è da tanto che non salviamo il nostro lavoro. Questo problema può essere risolto dal salvataggio automatico (Auto Save). In questa sezione lo si può attivare o disattivare, impostare dopo quanti minuti il nostro lavoro sarà salvato e il numero di salvataggi che Premiere farà finché il salvataggio del lavoro sarà confermato (ossia quando andremo su File > Save). Infatti, se abbiamo fatto una modifica indesiderata e il progetto si autosalverà, non temete il peggio: il salvataggio verrà effettuato su altri file presenti nella cartella Adobe Premiere Pro Auto-Save presente nella stessa directory del progetto. Il salvataggio ufficiale avverrà solo a nostro comando (sempre tramite File > Save). Se per problemi sopra citati abbiamo "perso" il nostro lavoro, troveremo l'ultimo salvataggio automatico nella cartella Adobe Premiere Pro Auto-Save.
Capture (Opzioni di cattura)
Abbiamo già visto come catturare un video dalla nostra telecamera. Questa sezione offre tre preferenze generali: Abort capture on dropped frames (Annulla la cattura quando vengono persi fotogrammi), Report dropped frames (Visualizza il numero di frame persi durante la cattura), Generate batch logfile only on unsuccessful completion (Creare file testuale di informazioni sulla Bacth Capture effettuata solo quando la cattura non è andata a buon fine).
Device Control (Periferica di controllo)
Questa sezione è presente anche nelle impostazioni durante la cattura (voce Settings della finestra Capture), quindi risulterebbe ripetitivo spiegarne le funzionalità.
Label Colors (Colore delle etichette)
Le Label (etichette) sono i colori che avranno determinati clip nella Timeline. Infatti ogni diverso tipo di clip ha un suo diverso colore, che ne individua a primo occhio il tipo di clip. Ciò nonostante è possibile impostare il colore a un clip (magari per distinguerlo dagli altri) andando su Edit / Label.
Sono disponibili i colori blu, grigo-azzurro, verde, viola, rosa, grigio, rosso e orancione. Ma da questa sezione si possono cambiare i nomi ai colori e anche sceglierli dalla tavolozza (chiamata da Premiere Color Picker).
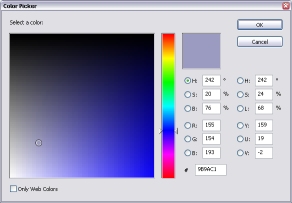
Figura 043 - La finestra Color Picker
Vediamo meglio questa finestra. Essa apparirà ogniqualvolta vogliamo scegliere un colore (per un titolo, per un effetto video, per il bordo di una transizione, ecc.). E' composta da una fascia arcobaleno dove scegliere il colore e un grande quadrato a sinistra per scegliere le varie tonalità. A destra è presente un riquadro con l'anteprima del colore scelto e del suo precedente. Inoltre si può creare un colore tramite valori numerici, impostandone la tonalità di verde, rosso, blu, la luminosità, saturazione, gradualità, percentuale di saturazione, ecc. Sotto è presente il codice esadecimale del colore. Se si vogliono utilizzare solo i colori web, numero nettamente inferiore, basta spuntare l'opzione Only Web Colors presente in basso. E' un'opzione molto importante qualora vogliamo realizzare video destinati ad essere riprodotti nelle pagine web (ovviamente non nel caso delle etichette, ma nelle transizioni, effetti video, titoli, ecc.).
Label Default (Tipi di Etichette)
Abbiamo già detto che ogni tipo di clip ha il suo colore di etichetta standard. In questa sezione è possibile scegliere il colore per ogni tipo di clip: cartella, Sequenza, Video, Audio, Audio e video collegati, Immagini.
Scratch Disk (Cartelle di destinazione)
Questa sezione offre la possibilità di scegliere le cartelle di destinazione che Premiere utilizzerà per il vostro lavoro. E' possibile infatti scegliere dove Premiere andrà a salvare: i video e l'audio catturati dalla telecamera (Captured Video e Captured Audio), il rendering dei video e dell'audio di anteprima (Video Previews e Audio Previews) e i file audio di cui Premiere creerà i file di picco, ossia conformerà (Conformed Audio). Sono disponibili tre opzioni per ognuna di queste voci: My Documents (cartella Documenti), Same as Project (stessa directory dove si trova il progetto), Custom (Personalizzata; entra in gioco il pulsante Browse da dove è possibile specificare la cartella di destinazione attraverso lo Sfoglia per cartelle di Windows).
Still Images (Immagini ferme)
In questa sezione si può semplicemente indicare la durata in frame di default che avrà ogni immagine al momento del montaggio sulla Timeline. Se ad esempio questo valore è impostato a 100, ogniqualvolta inseriremo un'immagine nel video che stiamo montando, essa durerà 100 frame (quindi 4 secondi per video PAL). Si può comunque modificare in qualsiasi momento la sua durata.
Titler (Creatore di titoli)
Da qui si possono impostare due piccole preferenze della finestra che ci permette di creare i titoli. Tratteremo i titoli nei prossimi capitoli, quando faremo l'editing di un video.
Sono possibili due preferenze: la prima sono le lettere che ci daranno l'anteprima dello stile dei titoli che Premiere ci offre. E' possibile inserire solo due caratteri (lettere). La seconda invece offre la possibilità di cambiare la parola (di massimo 6 caratteri) che ci darà l'anteprima di ogni tipo di carattere (font) installato nel nostro pc, qualora vogliamo sfogliarli (tramite il comando Browser) e scegliere ciò che più ci sempre adatto.
Trim
Questa sezione è dedicata al Trim. La sola preferenza che ci è disponibile è il numero di frame e d'unità audio con cui opererà il pulsante cerchiato in rosso nella figura 044. Questo pulsante non fa altro che shiftare (=spostare) o allungare il clip visulizzato e degli altri legati ad esso di un tot di frame mantenendone la disposizione.
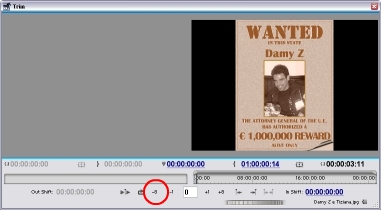
Figura 044 - Il pulsante specificato del Trim
Abbiamo così visto le Preferenze generali del programma. Dal prossimo capitolo
partiremo con piccole guide per realizzare progetti utili.
|
[Menù software][Home page] |

A cura di Damy
Z
Menù software »
Argomenti correlati:
|