In questo nuovo capitolo vedremo come inserire i titoli.
Eravamo rimasti con un progetto con una colonna sonora e un'immagine
fissa. Il nostro video dovrà contenere, all'inizio, un titolo che
dovrà spiegare a cui che sta vedendo il video di cosa si tratta.
Tutti i titoli non hanno però sempre lo stesso scopo. Infatti essi
sono anche usati per creare i cosiddetti "sottotitoli", e in
Premiere anche per inserire particolari forme o disegni sullo schermo.
Questo perché la finestra che ci permette di realizzare i titoli ci dà
anche la possibilità di inserire cerchi, rettangoli, linee, colorare
tutti questi oggetti, addirittura dispone una serie di titoli già
pronti per essere usati.
Ma vediamo subito come inserirli: andiamo su File > New > Title...
e osserviamo la finestra che ci appare sullo schermo:
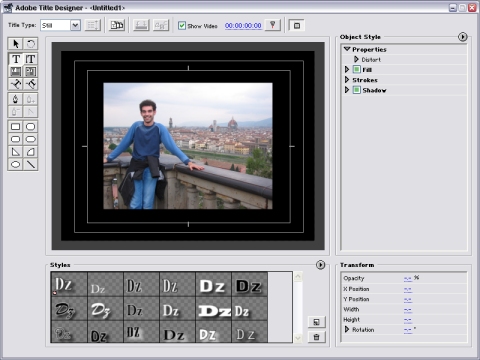
Figura 065 - La finestra Adobe Title Designer
Vediamo come è composta la finestra.
Nella parte alta incontriamo i seguenti pulsanti:

Figura 066 - Parte alta della finestra
Vediamo subito a cosa servono. Il pulsante A imposta la modalità
di visualizzazione della parte della finestra in cui disegneremo
il nostro titolo. Still mantiene ferma l'immagine, Roll
attiva lo scorrimento verticale, Crawl quello
orizzontale. Inizialmente puù sembrarci inutile, ma sarà
utilissimo se dovremo inserire dei titoli che vanno oltre la
visualizzazione all'interno del frame (tipo i titoli che scorrono
sullo schermo). Il pulsante B, inattivo finché non si inserisce
un testo che va oltre la visione del frame, ci permette di
impostare lo scorrimento del testo all'interno del video. Dal
pulsante C si accede all'elendo di Titoli preimpostati, pronti ad
essere usati. Vediamo la finestra che si apre:
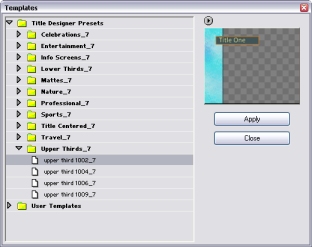
Figura 067 - Modelli di Titoli
In questa finestra sono classificati per categorie tutti i
modelli di titoli che Premiere Pro offre. Una volta scelto e
selezionato il modello, viene mostrata un'anteprima dello stesso
a destra della finestra. Per inserire il modello selezionato
basterà semplicemente cliccare su Apply. Facciamo
attenzione al pulsante presente sopra al rettangolo di
anteprima: offre alcune opzioni, tra cui: Save (nome titolo)
as Template..., per salvare il titolo che avete realizzato
come modello; Import File as Template..., per importare
un titolo precedentemente salvato e impostarlo come modello; Set
Template as Default, per impostare il modello selezionato
come modello di titolo standard; Restore Default Template
per ripristare il precedente modello standard; Rename
Template e Delete Template rispettivamente per
rinominare il nome del modello selezionato e per cancellarlo;
infine l'elenco dei modelli usati di recente. Con il pulsante Close
si chiude la finestra dei modelli. Il pulsante D serve a
impostare i fermi di tabulazione per il testo, e il pulsante E a
cambiare il font (tipo di carattere) del testo selezionato,
offrendo la lista dei font con tutte le relative anteprime.
Il pulsante F visualizza, se spuntato, un frame del nostro
video. All'inizio risulta essere lo stesso frame a cui punta
l'indicatore di riproduzione, ma nessuno ci vieta di
visualizzare qualche altro frame: dal timecode G si può
impostare il numero di frame desiderato (provare a inserire
00:03:00:00, ossia il video a 3 minuti: risulterà una griglia
vuota, poiché in quel punto non ci sono ancora frame); il
pulsante H visualizza il frame puntato dall'indicatore di
riproduzione della timeline, qualora abbiamo modificato il
timecode G.
Infine il pulsante H: se utilizziamo un altro monitor, attiva o
disattiva l'anteprima su quel monitor.
Ora vediamo gli strumenti:
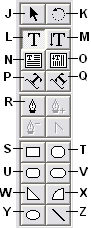
Figura 068 - Gli strumenti della finestra
Lo strumento J, lo strumento freccia, ci permette di spostare
e/o selezionare gli oggetti disegnati. Lo strumento K ci
permette di ruotarli, una volta attivato basta andare sugli
angoli del rettangolo di selezione e potranno essere ruotati.
Lo Strumento L, strumento Testo, ci permette di inserire un
testo, come si è soliti inserire. E' possibile cambiare lo
stile del titolo semplicemente selezionando l'anteprima dello
stesso nella parte bassa della finestra.
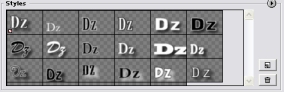
Figura 069 - Gli stili dei Font
Osserviamo questa parte della finestra: ci sono le anteprime
degli stili, un pulsante in alto da cui si può accedere a
un menu e due pulsanti sulla destra: il primo ci permette di
creare un nuovo stile, il secondo di eliminare quello
selezionato. Dal menu del pulsante superiore si può
dupicare uno stile (Duplicate Style); cancellarlo (Delete
Style); rinominarlo (Rename Style); impostare
lo stile selezionato come standard (Set Style as Default);
Azzerare, caricare, salvare, duplicare il set di Stili;
visualizzare solo il nome dello stile (Text Only);
avere piccole anteprime o grandi (rispettivamente Small
e Large Thumbnails).
Torniamo agli strumenti: lo strumento M ci permette di
inserire il testo con orientamento verticale, in modo da
scrivere una lettera una sotto l'altra. Lo strumento N crea
una casella di testo, dove scrivere all'interno. Ciò che
non entra nella casella non viene visualizzato, se non si
ingrandisce la casella. Lo strumeto O è analogo allo
strumento N, con la differenza che orienta il testo
verticalmente, come lo strumeto M. Gli strumenti P e Q,
strumenti molto potenti, ci permettono di disegnare un
tracciato lungo quale il testo sarà orientato. Una volta
creato con lo strumento penna R (e le relative opzioni che
si attivano assieme ad esso), il testo sarà guidato dalla
linea disegnata. Ecco un esempio:
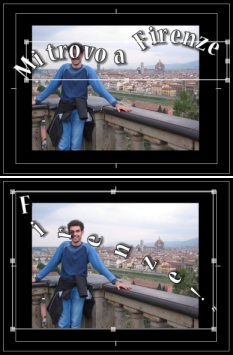
Figura 070 - Esempi di orientamento
testo:
il primo è con lo strumento p, il secondo con Q
Lo strumento S ci permette di disegnare un rettangolo, lo
strumento T un esagono irregolare, U un ellisse, V un
rettangolo dagli angoli arrotondati, W un triangolo, X un
quarto di cerchio, Y un cerchio, infine lo strumento Z una
singola linea.
Dalla parte destra della finestra si possono impostare
molti parametri degli oggetti disegnati o del testo
inserito, tra cui la distorsione, il riempimento, i bordi,
l'ombra, l'opacità, le coordinate X e Y, ecc. Questi però,
li vedremo nel prossimo capitolo, dove inseriremo il tiolo
del nostro progetto delle foto di Firenze!
<<
Precedente |
Seguente >>

|
[Menù software][Home page] |

A cura di Damy
Z
Menù software »
Argomenti correlati:
Editing
e timeline
»
Key frame
»
|