Bene, in questo nuovo capitolo inseriremo il titolo del nostro Album fotografico.
Avevamo già visto, nel precedente capitolo, come inserire un titolo, ma solo in teoria. Adesso però, inseriremo di fatto il titolo del nostro album fotografico nel progetto.
Quindi, andiamo su File > New > Title..., attiviamo lo strumento Type Tool (lo strumento simbolizzato da una T, per default si attiva appena si apre la finestra) oppure premiamo la lettera T dalla tastiera, clicchiamo nella parte bassa della nostra prima foto, e scriviamo il titolo: "Album fotografico / Firenze". Per andare a capo nel testo, basta semplicemente premere INVIO.
Una volta fatto ciò, scegliamo il font (tipo di carattere) che più ci piace per il nostrto Titolo, dalla zona sottostante
(Styles), in cui appaiono le anteprime dei diversi stili. Per attivare un font, è sufficiente cliccare su un'anteprima.
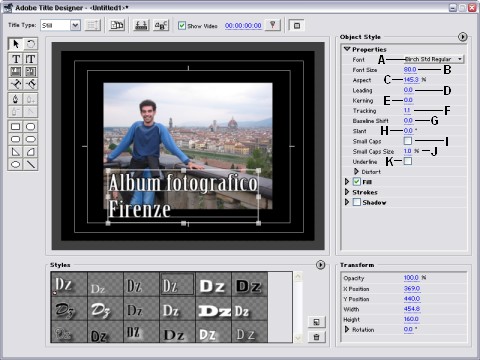
Figura 071 - La finestra Adobe Title Designer come apparirà davanti ai nostri occhi
Vediamo subito come modificare il titolo appena inserito per farlo apparire come più ci piace!
Innanzitutto centriamolo orizzontalmente al centro del nostro fotogramma: per far ciò è sufficiente trascinarlo con il mouse, come se fosse un'icona del nostro sistema operativo, oppure selezionare il titolo e utilizzare le freccie direzionali
(LEFT, RIGHT, UP, DOWN) della nostra tastiera. Per centerlo il più possibile, posiamo aiutarci dai rettangoli di selezione del titolo e del frame, che riportano i punti medi dei lati.
Inoltre, centriamo il testo, ossia facciamo in modo che "Firenze" appai centrato sotto "Album fotografico". Per fare ciò, è sufficiente cliccare con il tasto destro del mouse e scegliere Type Alignment > Center.

Figura 072 - Il nostro Titolo è così impostato
Bene, ora vediamo le impostazioni a lato.
Innanzitutto dalla voce A, Font, è possibile cambiare il tipo di carattere del titolo. Se lo stile che abbiamo impostato non ci piace, se vogliamo realizzare un titolo più "chiaro", "pulito", possiamo cliccare sul rettangolino con il nome del font e scegliere quello che più soddisfa le nostre esigenze dall'elenco che vediamo apparire. Per un titolo più, come dire, "cinematografico", consiglio il semplice Arial.
Dalla voce B, Font Size, è ovvio intuire che si può impostare le dimensioni dei caratteri del titolo. Vediamo subito come funziona! Il nostro titolo deve avere, per uno stile grafico più gradibile all'occhio, il Titolo "Firenze" leggermente più piccolo del titolo sovrastante. Invece di inserire due Titoli o due caselle di testo diverse, si può utilizzare sempre la stessa, selezionando il testo "Firenze" e impostando a 50 la voce Font Size. Ora, se proviamo a prendere lo strumento Selection Tool (Y, la freccia del mouse), deselezioniamo la casella del testo e la selezioniamo nuovamente, vediamo apparire alla voce Font Size il valore "-.-". Perché? Semplicemente perché la nostra casella di testo (ossia la casella contenente la scritta "Album Fotografico / Firenze") contiene al suo interno del testo con diversa grandezza: "Album Fotografico" (80) e "Firenze" (50).
La voce C, Aspect, imposta la percentuale di trasformazione orizzontale che assume il testo. Per meglio capire come funziona, è sufficiente dare dei valori sempre diversi alla stessa casella di testo, e vedere come il testo di allarga e si restringe in base ai valori da noi inseriti. Noi lasciamola comn'è di default, ossia di 145,3 %.
Dalla voce D, Leading, si possono impostare il numero di pixel di distanza che deve avere il testo un rigo con l'altro. Lasciamolo pure a 0, in quanto se impostiamo un numero negativo la scritta "Firenze" potrebbe accavallarsi alla scritta "Album Fotografico" rendendo il titolo illeggibile, se invece inseriamo un valore molto grande la scritta Firenze potrebbe essere troppo lontana dal titolo principale.
Quando i software Adobe fanno la differenza...
... tra essi stessi! Ossia: c'è una piccola differenza tra il Leading di Adobe Premiere Pro e la voce che, i grafici che utilizzano Adobe Photoshop, usano per impostare lo spazio tra un paragrafo e l'altro.
Mentre in Premiere il numero del Leading parte da 0 px in corrispondenza della fine del paragrafo (rigo), in Photoshop parte dall'inizio del rigo. Quindi, si intuisce che, per inserire 10 px tra un rigo e l'altro in una casella di testo, in Premiere basta inserire il numero 10, in Photoshop invece dobbiamo sommare 10 alla numero di size (grandezza) del testo!
|
La voce E, Kerning, imposta la distanza in pixel tra un carattere e l'altro del testo all'interno del nostro Titolo. Per default è 0, ma se vogliamo aumentare la lunghezza possiamo inserire un numero maggiore di zero, se vogliamo accavallare una lettera all'altra basta inserire un numero negativo, minore di zero. Per il nostro progetto possiamo lasciarlo tranquillamente a zero.
La voce F, Tracking, ha la stessa funzionalità della voce Kerning (E), con la differenza che Tracking va impostato tra un insieme di caratteri e non tra due soli, invece Kerning può impostare la spaziatura anche tra due soli caratteri.
La voce G e la voce H, Baseline Shift e Slant, sono strettamente collegate tra loro. Infatti, la prima può essere impostata solo se la seconda ha un valore diverso da 0. Baseline Shift imposta il numero di pixel di shittamento della casella di testo, in parole più semplici la distanza dei caratteri dal primo rigo, dalla base del testo quindi. Slant può impostare il testo facendolo sembrare in corsivo (o italico), con la differenza che si può attribuire il nome di gradi, più grande sarà questo numero più inclinati sarà il testo verso destra. Se invece impostiamo un numero negativo, il testo sarà inclinato verso sinistra (una sorta di corsivo allo specchio).
Anche la voce I con la voce J, Small Caps e Small Caps Size, sono strettamente collegate. Se attiviamo Small Caps (per default è deselezionato), rendiamo tutte le lettere del testo in maiuscolo. Però, le lettere che inizialmente non erano maiuscole possono essere impostate con una grandezza diversa dalle altre già precedentemente maiuscole: qui entra in gioco Small Caps Size, che imposta la percentuale di grandezza che devono avere le lettere precedentemete minuscole rispetto a quelle maiscuole (quindi, se impostiamo il 50% nel nostro titolo, vedremo la lettera 'A' grande 80 px e le restanti "lbum fotografico" grandi 40 px). Se vogliamo impostare al nostro titolo l'effetto MAIUSCOLETTO, ossia TUTTE LE LETTERE MAIUSCOLE oppure A STAMPATELLO, occorre selezionare la voce Small Caps e impostare a 100% la voce Small Caps Size.
Infine, la lettera K, Underline, se selezionata, sottolinea il testo del nostro titolo.
Se espandiamo la voce Distort, possiamo impostare i parametri X e Y di distorsione dei singoli caratteri del testo. Per esempio, rendiamo il nostro titolo con una prospettiva gradevole all'occhio: impostiamo X a 0 e Y a 50. Ecco il risultato:

Figura 073 - Il fotogramma con il testo distorto
Prima di chiudere e passare al capitolo successivo, dobbiamo salvare il nostro titolo...
Premiamo dalla tastiera i tasti CTRL + S (Salva) oppure chiudiamo la finestra Adobe Title
Disegner, diamo il nome "Inizio" al nostro titolo (fate attenzione a ricordare dove e in quale cartella salvate il file!) e clicchiamo su Salva. Da notare che il titolo viene automaticamente importato nel nostro progetto. Infatti, nel pannello Project possiamo vedere, in coda a tutti i file importati, anche l'icona con la voce Inizio.prtl
(.prtl è l'estensione del file, e sta per "Premiere Title").
Bene, questo capitolo si chiude qui... Nel prossimo vedremo di applicare una colorazione al nostro titolo, vedere come si può impostare un riempimento traccia, e impostare i bordi del nostro titolo!

|
[Menù software][Home page] |

A cura di Damy
Z
Menù software »
Argomenti correlati:
Editing
e timeline
»
Key frame
»
|