Il nostro album è ora composto dalla sola colonna sonora. Certo dovremo mettere le foto una dopo l'altra, ma è importante far capire a chi le vede, già dall'inizio, cosa sta guardando e magari il titolo della colonna sonora che sta ascoltando.
E' inevitabile quindi utilizzare quelli che comunemente chiamiamo sottotitoli, più tecnicamente Titoli (Title), con il nome del video.
Prima di vedere come vengono inseriti, però, occorre inserire anche un'immagine d'anteprima. Questo perché mettere solo il titolo è troppo semplice e secco per un video che dovrebbe attirare l'attenzione o dovrebbe richiamare dei bei ricordi.
Scegliamo quindi una qualsiasi immagine, consiglio vivamente la più rappresentativa, la più bella, o la più memorabile. Sceglierla significa selezionarla dal pannello Project (dall'anteprima del pannello possiamo vedere che immagine stiamo selezionando). Una volta scelta, con procedimento analogo all'inserimento della clip audio nella Audio Track 1 (Traccia Audio 1), trasciniamo l'immagine (altra clip) nella Video Track 1 (Traccia Video 1).
Da notare che la scala della Timeline, al momento della creazione del progetto, sarà quasi la massima. Per lavorare meglio nel montaggio è consigliabile diminuirla, fino a vedere il timecode avanzare di un solo fotogramma alla volta. Per ridurla, trascinare l'indicatore di scala (in basso a sinistra della Timeline) verso i due triangolini (figura 060), oppure trascinare verso l'interno gli angoli della barra sopra il timecode (figura 061).
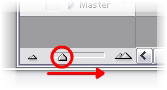
Figura 060 - Riduzione scala dall'indicatore
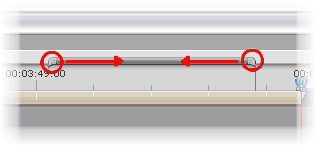
Figura 061 - Riduzione della scala dalla barra
Il nostro progetto sarà così:

Figura 062 - Siamo arrivati a questo punto
Da notare che l'immagine occupa tutto lo schermo, e parte dell'immagine non è addirittura visibile. Dovremo quindi rimpicciolirla, scalarla. Farlo è più semplice di quanto si possa immaginare: selezioniamo la clip dell'immagine all'interno della Timeline (in questo caso l'unica clip che si trova in Video Track 1, rappresentata con un rettangolo di colore viola). Appena fatto, si dovrebbe auto-attivare (aprirsi) il pannello Effect
Controls. Se non dovesse succedere, basta andare su Window > Effect Controls.
Notiamo subito i due effetti già modificabili: Motion (Movimento) e Opacity. Mentre l'ultimo è l'effetto semitrasparenza, il primo ci servirà ad impostare dei parametri quali: la posizione (in coordinate x e y), la scala, la rotazione e il punto d'ancoraggio. Nel nostro caso dobbiamo utilizzare la scala. Quindi, per vedere tutti i parametri elencati, dovremo innanzitutto aprire le opzioni dell'effetto Motion, semplicemente cliccando sul triangolino affianco al nome dell'effetto. Ora cerchiamo la voce Scale, assicuriamoci che la voce Uniform Scale sia spuntata (essa mantiene le proporzioni originali dell'immagine), e cliccando sul 100.0 di Scale immettiamo un altro numero, nel nostro caso più piccolo, per diminuire la scala. L'immagine è stata rimpicciolita!
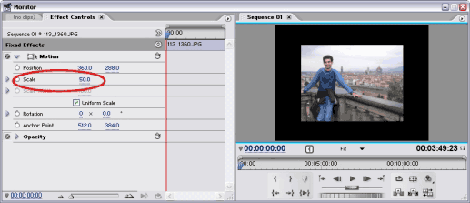
Figura 063 - Impostazione della scala
Un altro accorgimento prima di inserire il titolo del video: se il nostro video dovrà essere visto alla TV, dovremo fare attenzione ai bordi del video. Bisogna infatti sapere che la TV visualizza solo il centro del video, dei 720 x 576 px del video ne visualizza solo 640 x 480 px circa. La visualizzazione cambia da TV a TV, ma per avere un'idea potremo cliccare sul pulsante Safe Margins del pannello Monitor e vedere i due rettangoli concentrici: il rettangolo più piccolo è l'area che sicuramente la TV
visulizzerà, quello più grande è l'area che qualche TV potrebbe visualizzare o meno. Oltre quel rettangolo, sarà visualizzabile solo dal PC.
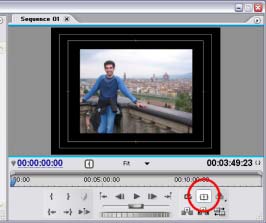
Figura 064 - Il comando Safe Margins
Bene, questo capitolo si ferma qui. Nel prossimo impareremo a inserire i Titoli, essenziali per le didascalie delle foto e non solo...
A presto!

|
[Menù software][Home page] |

A cura di Damy
Z
Menù software »
Argomenti correlati:
Tecniche di
ripresa
»
|