|
Quinta Fase: Analisi del file .stats
Per analizzare il file .stats
generato dal codec durante la prima passata, dovrete utilizzare Nitrogen’s
XviD Stats Viewer. Una volta avviato il programma, ciccate sul
pulsante Load Stats (1) ed
andate ad aprire il file .stats.
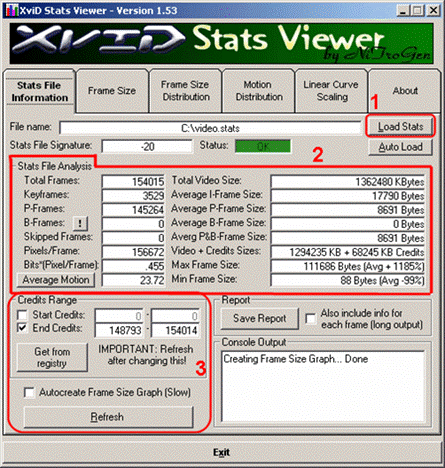
In qualche
secondo verrà fatta l’analisi e nel riquadro (2)
appariranno varie informazioni: Numero di frames, Keyframes…. dateci
un un occhio.
Se avete deciso di comprimere i titoli di coda (3)
mettete il check alla voce End Credits, cliccate su Get from
registry e cliccate su Refresh. Fatto
questo passate alla cartella Frame Size:
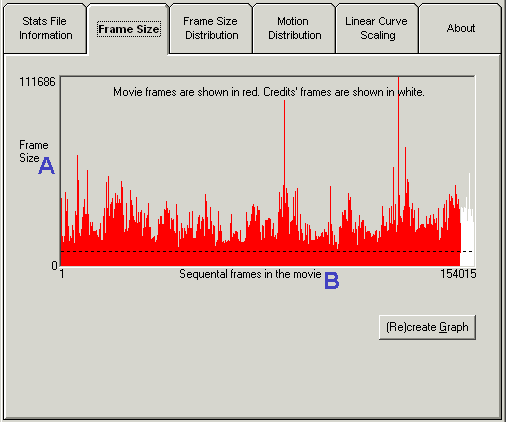
Vi apparirà dopo aver
premuto il pulsante (Re)create Graph un diagramma che rappresenta
la dimensione per ogni frame del film compresso con quntizer costante
pari a 2. Spostandovi col cursore del mouse sopra il grafico appariranno
alcune informazioni, quali:
Numero del
frame
Tipo di
frame (I, P o B)
Dimensione
Macroblocchi
cambiati
Macroblocchi
invariati
Macroblocchi
chiave
Motion
Ecc…
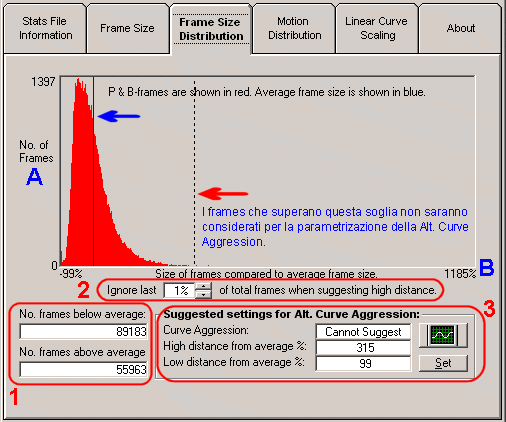
La cartella Frame Size Distribution, fornisce le informazioni più
importanti per parametrizzare il codec XviD nella seconda passata.
Grazie al
grafico in figura è possibile vedere la distribuzione della dimensione
dei vari frames del film.
Queste
informazioni ci permetteranno di gestire al meglio i parametri per il
funzionamento dell’ Alt. Curve.
Ricordatevi
i valori che vengono riportati nei campi, High distance from average%
e low distance from average% (3).
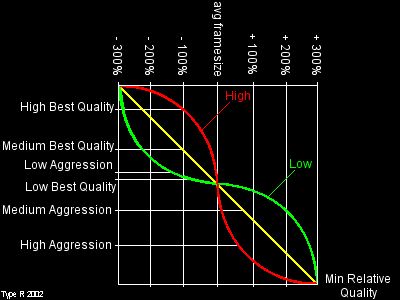
Alternative
Curve.
Credo, che
come per la teoria della relatività, l’Alt. Curve siano in
pochi ad aver capito a fondo come funziona, e ancora meno sono quelli
che sanno servirsene con profitto…(e temo di non far parte della
cerchia dei pochi illuminati…)
Quello che
mi sento sento di dirvi con sicurezza riguardo all’ Alt. Curve,
è che ogni tanto è meglio non usarla (specie se si sono utilizzati i
B-frames, almeno per il momento).
Da quello
che sono riuscito a capire e scoprire sul suo funzionamento, lo scopo
dell’ Alt. Curve è quello di evitare che il bitrate abbia
sbalzi troppo grandi e di regolare la qualità (rappresentata dalla
linea diagonale gialla) dei frames in relazione alla loro dimensione nei
confronti della dimensione media rilevata (average framesize) in
tutta la durata del video.
Nel grafico
“Frame Size Distribution” di Xvid Stats Viewer, in blu è
riportato il valore medio della dimensione dei frames. Alla destra di
tale valore, il grafico rappresenta il numero di frames la cui
dimensione è superiore alla media, mentre a sinistra è
rappresentato il numero di frames la cui dimensione è inferiore
al valore medio. Sull’asse verticale è riportato il numero di frames,
sull’asse orizzontale invece sono riportate le distanze delle
dimensioni dal valore medio. Nel mio caso, potete vedere che la
dimensione minima dei frames è pari al -99% del valore medio,
mentre la dimensione massima risulta essere il +1185% del valore
medio. Potete notare anche che i frames che superano la soglia che
delimita i valori di distanza che non verrà considerata per la
parametrizzazione della curva sono veramente pochi e anzi, quel +1185%
sarà dato da un solo frame. La soglia la potrete impostare manualmente
indicando un valore nella casella “Ignore last x% of total frame
when suggesting total frame”. Vi chiederete perché non
considerare quei pochi frames e perché obbligare il codec a non
attribuire loro la dimensione stimata durante la prima passata… i
motivi sono due:
Primo:
quei frames sono veramente pochi e limitarli non porterà a perdite di
qualità percepibili.
Secondo:
Se il range fra Low e High distance è troppo ampio, l’effetto dell’
Alt Curve sarà ridotto, infatti, più le distanze dal valore
medio sono ampie, più la curva sarà schiacciata e, di conseguenza la
variazione di qualità sarà minima.
Sesta
Fase: VirtualDub, impostazioni per la seconda passata.
Cliccate
nuovamente sul menu Video (3),
vi si aprirà questa tendina:
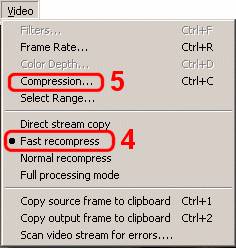
Selezionate
Fast Recompress (4), la
conversione sarà un pò più veloce poiché il video sarà trattato in
modalità YUV.
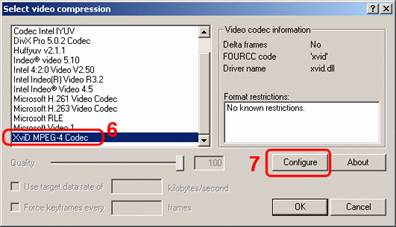
Cliccate
poi su Compression (5) e
vi si aprirà una nuova finestra:
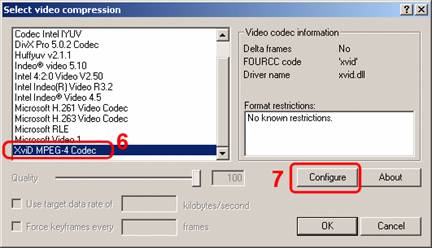
Andate a
cercare Il codec XviD Mpeg-4 (6),
e cliccate su configure (7),
si aprirà una delle finestre delle impostazioni del codec XviD:
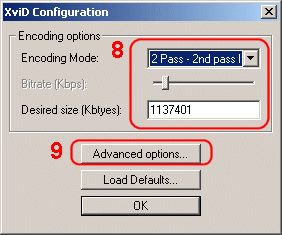
Per
l’encoding mode selezionate 2 Pass – 2nd pass Int.
Nel
Desired size (Kytes) inserite il valore
fornito fa GordianKnot.
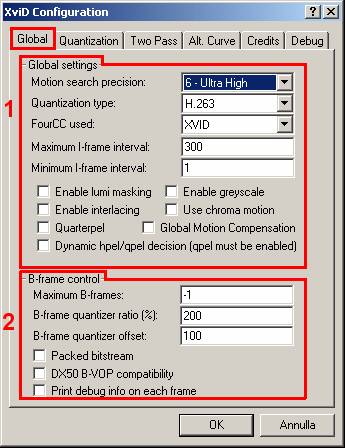
Proseguite
cliccando il pulsante Advanced options…
|
Film
su 1 CD
|
|
Film su 2 CD
|
|
|
1st pass
|
2nd pass
|
1st pass
|
2nd pass
|
|
H263
|
H263
|
H263
|
H263
|
|
H263
|
Modulated
|
H263
|
Modulated
|
|
MPEG
|
New Modulated HQ
|
MPEG
|
New Modulated HQ
|
| |
|
MPEG
|
MPEG
|
Come nella
prima passata, vi ritroverete nella cartella Global, in questa
cartella è consigliabile non modificare nessuna opzione rispetto a
quelle impostate e attivate nella prima. Se decidete di usare il lumi
masking, come vi avevo detto prima abilitatelo adesso, ma attenzione
ogni tanto il suo utilizzo fa più male che bene. Altra cosa che si
puo’ modificare è la Quantization type, secondo la tabella che
per comodità vi riporto nuovamente qui sotto:
Impostato
il tutto passate alla cartella successiva: Quantization
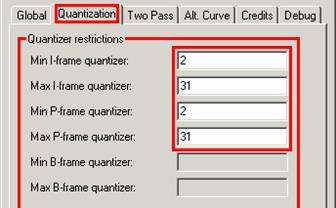
Diversamente
dalla prima passata, ora è possibile impostare le restrizioni ai
quantizer (Quantizer restriction), i valori forniti per default
(almeno nelle versioni attuali de codec) a detta di molti sono le
migliori, in alcune situazioni però ho notato che per limitare (o
eliminare) il proliferare di macroblocchi è conveniente abbassare i
valori di Max I-frame e Max P-frame quantizer attorno a
valori compresi fra 8 e 16.
Per quanto
riguarda Min I-frame e Min P-frame evitate di impostarli a 1, il
valore 2 va benissimo.
Evitate
anche di impostare i Min e Max, pari a 2,
otterete quasi sicuramente un file finale enorme, attenzione anche ai
valori Min = 2 e Max = 3,4,5 o 6, rendono la
dimensione finale imprevedibile.
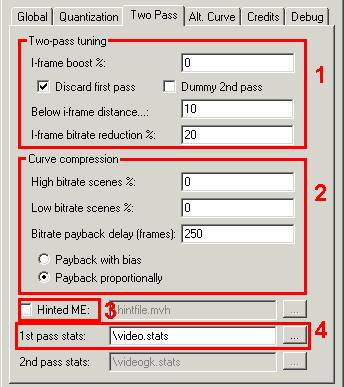
Anche nella
cartella Two Pass, ora si sono attivate alcune opzioni che prima
non era possibile gestire:
Riquadro Two-pass
tuning:
I-frame
boost%: (1)potrete
fare in modo che il codec attribuisca ai K-frames un bitrate più
elevato della percentuale che specificherete, 0 è il valore per default
però inserendo valori dal 10 al 20 % ho notato lievi
miglioramenti.
Below
i-frame distance e I-frames bitrate
reduction: se la distanza fra due k-frames è inferiore a quella
specificata, il bitrate del secondo k-frame sarà ridotto della
percentuale indicata.
Riquadro Curve
compression: (2) La
compressione della curva permette di controllare l’andamento del
bitrate. Per disattivare questa opzione inserite per High e Low
bitrate scenes il valore 0 e 1 per Bitrate payback
delay per ottenere una compressione VBR. Non mi sento di
darvi consigli su come gestire queste opzioni, quello che è certo è
che i valori di default danno buoni risultati.
Payback
with bias: aggiunge ai frames i bits in
eccesso (in riserva) a tutti i frames, indipendentemente dalla loro
dimensione.
Payback
proportionally: la distribuzione di bits in
eccesso verra fatta proporzionalmente alla dimensione dei frames: meno
bits per i piccoli frame e più bit per i grandi.
Payback
proportionally sembra lavori meglio.
Se nella
prima passata avete usato Hint ME (3),
usatelo anche nella seconda.
Verificate
che il file di statistiche (4) a
cui fa riferimento il codec per la seconda passata sia quello giusto.
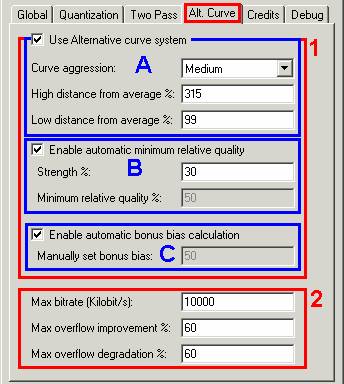
Cartella
Alt.curve: se decidete di attivare l’uso dell’ Alt. Curve, la
voce Curve aggression (A),
dovra’ essere impostata su Low se il vostro sarà un film molto
tranquillo, su High se si tratta di un film in cui si susseguono
repentini passaggi di scene ad altissima azione a scene tranquille e
viceversa, Medium si addatta a quasi tutte le situazioni e forse
è quello da preferire sempre. Ho notato che in modalità Low
l’immagine presenta più rumore mentre in modalità High il
codec ha tendenza a creare parecchi macroblocchi. Nelle caselle High
e Low distance from average% inserite i valori indicati da XviD
stats Viewer.
Enable
automatic minimum relative quality: (B)
permette di attivare il calcolo automatico della qualità minima
relativa. La qualità minima relativa di un frame corrisponde al
rapporto minimo della sua dimensione dopo la compressione della curva
sulla dimensione prima della compressione. Cosiglio di utilizzare questa
opzione i miglioramenti comunque se percepibili sono poco apprezzabili.
Strength
(%):(B)permette
di regolare i frames di bassa qualità, cioè quei frames che hanno una
bassa qualità minima relativa. Più questo parametro è elevato e più
la qualità minima relativa tende ad aumentare la qualità di questi
frames. Lasciate questo parametro cosi com’è.
Minimum
relative quality (%):(B)
Se disabilitate Enable automatic minimum relative quality, in questa
casella sarà possibile inserire manualmente in percentuale della qualità
minima relativa (da 0 a 100). Vi consiglio di lasciare al codec gestire
questa cosa.
Enable
automatic bonus bias calculation: (C)
attiva il calcolo automatico per la distribuzione del bonus. Il bonus
corrisponde ai bits recuperati durante la compressione della curva
diminuendo la dimensione dei frames più grandi rispetto ad una
compressione lineare della curva. Questo bonus (che se si vuole
corrisponde ad una riserva di bitrate) sarà distribuito sui frames con
qualità più bassa. Quest’opzione è attiva per default ed è
consigliabile lasciarla cosi com’è.
Manually set bonus bias:
(C) se la casella automatica
bonus bias calculation è deselezionata, bisognerà specificare la
percentuale di bonus da distribuire ai frames a qualità più bassa, il
resto del bonus sarà distribuito equamente, valori validi per questo
campo vanno da 0 a 100.
Per le impostazioni nel riquadro (2),
restano valide le considerazioni fatte durante la prima passata, evitate
di modificare questi valori fra la prima e la seconda passata.
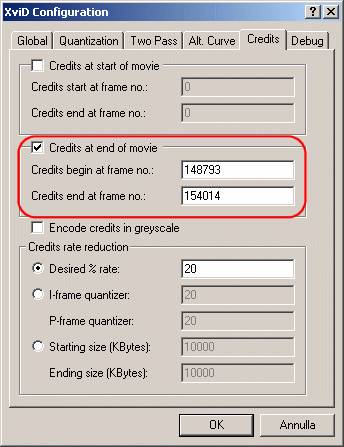
Nella cartella Credits dovrete solo
verificare che le impostazioni fra prima e seconda passata siano le
stesse.
Ora tutto
è pronto per la compressione del video definitiva,Cliccate per tre
volte sul tasto OK per tornare a VirtualDub,
Dal menù File
selezionate Save as AVI,

Avrete:
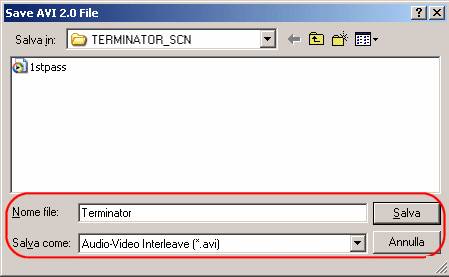
Date un
nome al file avi e cliccate su salva, partirà la compressione vera e
propria del film, il tempo necessario al completamento di questa
operazione sarà più o meno la stesso della prima passata (generalmente
un po’ meno).
Settima Fase: Unione con la traccia
audio AC3 con Nandub.
(Se usate VirtualDubMod, la
procedura è la stessa.)
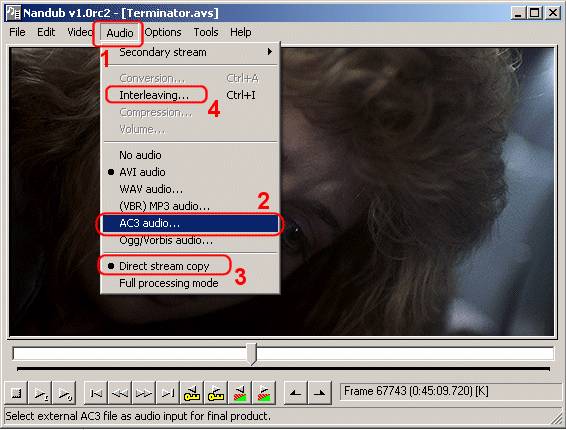
Aprite
con NanDub, il file video appena generato,
dal menù Audio (1),
selezionate AC3 audio (2)
e caricate la traccia audio creata da DVD2AVI, una volta caricata
la traccia audio dovrete impostare l’interleaving (4)
secondo la tabella riportata qui sotto e gentilmente fornita da LucaIT.
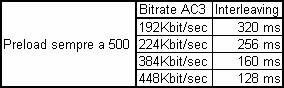

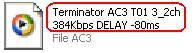
Impostate
il Preload a 500, e a seconda del bitrate dell’ AC3 dovrete
inserire un valore in ms per Interleave audio every. Nel
mio caso la traccia audio ha un bitrate di 384Kbit/sec e ho
inserito 160 ms.
Dovrete
impostare poi un delay in Delay audio track by pari a quello
indicato nel nome della traccia audio, nel mio caso -80 ms. Fatto
questo, verificate che nel menù audio sia abilitata l’opzione Direct
Stream Copy (3), nel menù
Options attivate l’opzione Enable Direct Draw Acceleration.
Arrivati a
questo punto salvate il tutto dal menu File à Save as AVI…
e in pochi minuti avrete un divx con un audio di qualità pari a quella
del DVD originale.
Non vi
resterà altro da fare che dividere il video in 2 o più parti in modo
da metterlo in 2 o più CD.
Nel caso
dopo aver diviso il video dovessero presentarsi problemi di scattosità,
aprite nuovamente il video completo, ricaricate nuovamente la traccia
audio AC3 impostate nuovamente preload e interleaving e salvatelo
direttamente in due parti.
[pagina
precedente]
[Menù video su CD][Home page]
|