|
Seconda Fase: DVD2AVI
Con DVD2AVI (3),
verrà creato un file di progetto di tipo .dv2. Attenzione, usate
la versione di DVD2AVI di GKnot poiché le altre spesso e
volentieri non sono compatibili !
Dopo aver
cliccato sul pulsante (3) si
aprirà DVD2AVI e avrete:

dal
menu File selezionate Open e aprite dalla directory in cui
è statto rippato il vostro DVD il primo file VOB
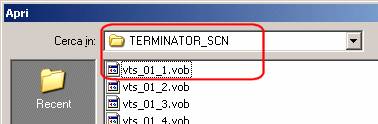
Generalmente
il primo .vob si chiama vts_01_1.vob.
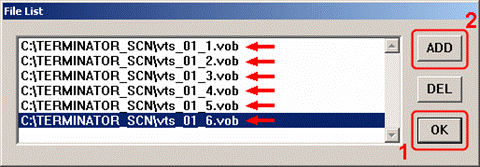
DVD2AVI
dovrebbe aver caricato tutti i files .vob automaticamente, se cosi non
dovesse essere, caricateli manualmente uno ad uno utilizzando il tasto ADD
(2), infine confermate il
tutto premendo OK (1).
Una volta
dato OK la finestra di DVD2AVI dovrebbe aggiornarsi, e tramite la barra
di scorrimento (4) vi sarà
possibile visionare le scene del film. Non preoccupatevi se l’immagine
apparirà sproporzionata, questa faccenda la sistemeremo più avanti.
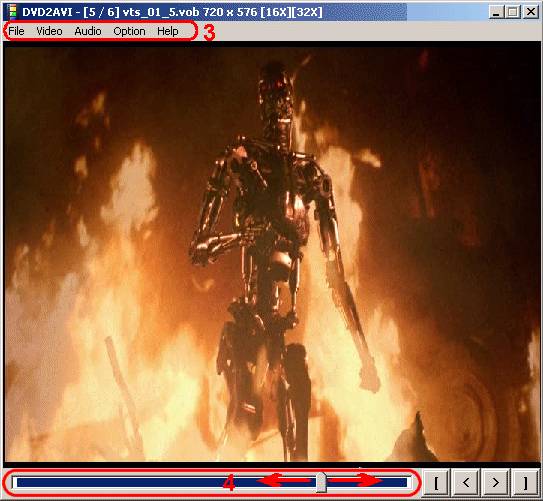
per quanto riguarda il modo per
impostare il progetto, effettuate le seguenti impostazioni, dalla barra
(3),
-
Video: Assicuratevi che la voce Color Space sia
impostata su: YUV 4:2:2.
-
Audio: Selezionate alla voce Track Number la
traccia audio che volete processare (quella vista con SmartRipper).
-
Audio: Alla voce Channel Format selezionate
Dolby® Digital.
-
Audio: Alla voce Dolby® Digital selezionate la
voce Demux.
-
File : Selezionate la voce Save
Project [F4], date un nome al progetto e salvate.
L’operazione
di salvataggio del progetto durerà qualche minuto, tutto dipende come
al solito dalla potenza del PC, e dalla durata del film, su un AMD
Athlon XP 1800+ e un film di 1h e 42minuti sono serviti circa 2
minuti e mezzo.
Alla fine
dell’operazione vi ritroverete con un file progetto di tipo .dv2 e la
traccia audio AC3 che avete selezionato.
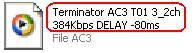
E’
interessante notare come è stato nominato il file AC3 estratto da
DVD2AVI: nel nome potrete trovare il bitrate, il numero di canali e il
delay, sono informazioni che torneranno utili più avanti quando con Nandub
dovrete unire l’audio al video.
Terza
Fase: Gordian Knot, impostazione dimensione di uscita .
Chiudiamo DVD2AVI
e torniamo a Gordian Knot e precisamente nella cartellina Bitrate
(1).
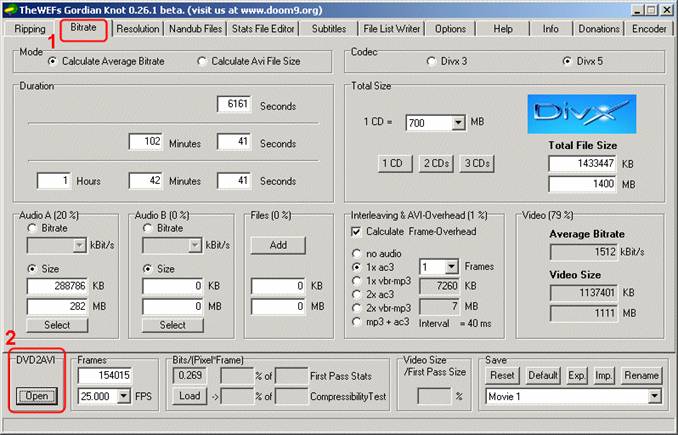
Cliccate
sul pulsante Open (2) e
aprite il file di progetto .dv2 creato con DVD2AVI, si aprirà
una finestra con una scena del film, dalla barra del menu cliccate su View
e poi su Resized, vi permetterà di vedere gli effetti
prodotti dalle modifiche che andremo a fare con GKnot.
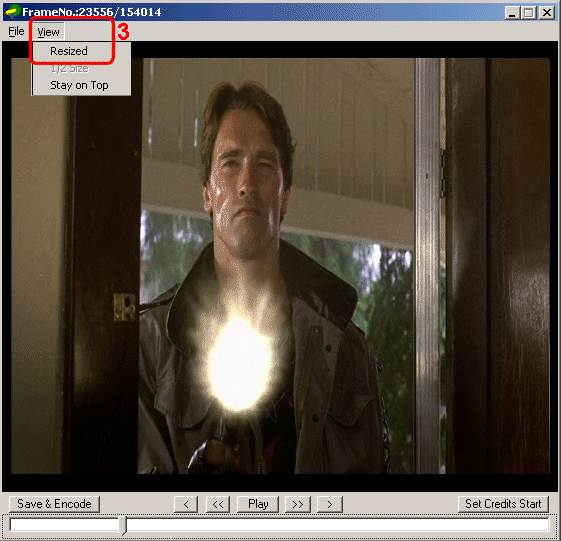
Quindi senza chiudere la finestra
torniamo a GKnot:
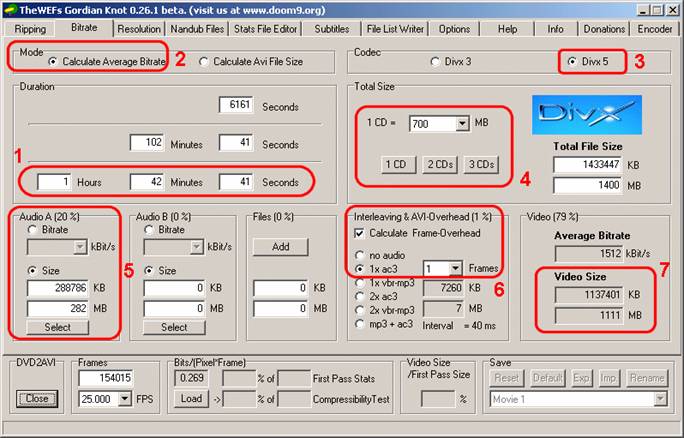
-
Noterete che Gknot automaticamente riporta la durata del
film (1)
-
Alla voce Mode (2),
selezionate Calculate Average Bitrate
-
Per quanto riguarda il Codec (3),
selezionate Divx 5.
-
Alla voce Total Size (4),
impostate la dimensione dei vostri CD e selezionate 2 o 3 CD, non credo
valga la pena di fare un film con audio AC3 su un solo CD…
-
Alla voce Audio A (5),
cliccate su Select ed andate ad aprire il file AC3 estratto con DVD2AVI.
-
Alla voce Interleaving & AVI-Overhead (6)
abilitate Calculate FrameOverhead e come audio scegliete 1x
ac3.
-
Per quanto riguarda la voce Video Size (7),
per il momento lasciatela stare, la vedremo più tardi.
Passate ora
alla cartella resolution (8).
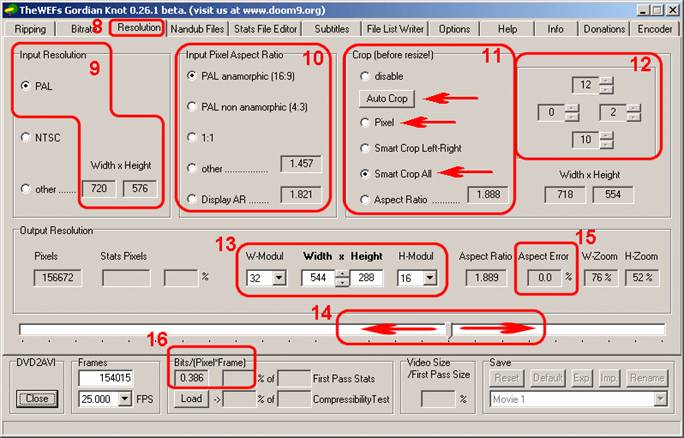
Input
Resolution (9) e Input aspect Ratio (10)
GKnot
leggendo dal file progetto .dv2 dovrebbe essere il grado automaticamente
di rilevare in modo corretto la risoluzione di entrata (9)
e l’aspect ratio (10) del
video, ma dateci un occhio lo stesso, non si sa mai.
Crop e
resize
Cliccate il
pulsante Auto Crop (11),
Gordian Knot analizzerà alcuni fotogrammi e automaticamente eseguirà
il crop eliminando le bande nere sotto, sopra e ai lati dell’immagine.
Funziona quasi sempre in modo impeccabile, ma fate attenzione a volte in
certi film con prevalenza di scene scure potrebbe un po’
confondersi…
In questi
casi (molto ma molto rari), fate il crop manualmente, selezionate
l’opzione Pixel e inserite negli appositi campi (12)
i vari valori fino ad eliminare completamente le bande nere, per far
questo osservate l’antemprima video in secondo piano.
Indipendentemente
da fatto che il crop sia stato fatto automaticamente o manualmente,
selezionate poi Smart Crop All, cosi Gknot modificherà
leggermente i valori di crop per ottenere un perfetto Aspect Ratio
in uscita.
Fatto il
crop dovrete decidere a quale risoluzione fare il video, vi consiglio
valori compresi fra 500 e 600 pixel (13)
in larghezza poiché dovendo usare la traccia audio in formato ac3,
il bitrate video non sarà elevato come per i video con audio MP3,
la risoluzione la impostate con la Scroll Bar (14),
selezionate una risoluzione che permetta di avere un Aspect Error
(15) il più possibile vicino a Zero,
e non faccia accendere di rosso la casella Bits/(Pixel*Frame) (16),
o meglio ancora, evitate di scendere a valori inferiori a 0.20.
Ora tornate
alla cartella Bitrate e annotatevi il valore fornito da Video Size (7).
Fatto
questo, tornate alla finestra con l’anteprima del video:
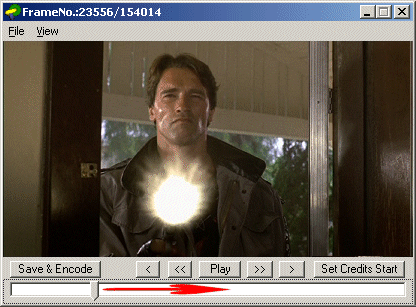
Come potete
vedere l’immagine del video è stata ridimensionata.
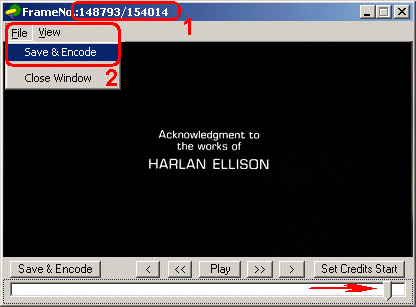
Tramite la
barra di scorrimento, portatevi all’inizio dei titoli di coda, e
annotatevi i valori che appaiono nel riquadro (1),
essi sono rispettivamente: il frame dove iniziano i titoli di coda e
l’ultimo frame del film.
Continuate
premendo File (2) e Save
& Encode.
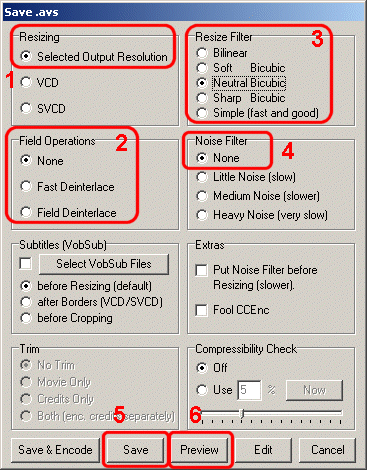
Con
questa finestra andremo a creare un file .avs che poi verrà trattato da
Virtualdub per la compressione.
-
Resizing (1):
Assicuratevi che sia selezionata la voce Selected Ouput Resolution,
altrimenti tutto il lavoro che avete fatto fino ad ora non sarà servito
a nulla.
-
Field Operations (2):
Queste opzioni servono quando si ha a che fare con video interlacciati,
i film interlacciati in DVD non sono frequenti, ma se avete un dubbio,
premete il tasto Preview (6),
si aprirà mediaplayer, se nel video notate dei tratti
orrizontali sugli oggetti in movimento, vi siete imbattuti in video
interfacciato… provate una delle due opzioni Deinterlace e
verificate quella che da il risultato migliore.
-
Resize Filter (3):
quale scegliere? Il filtro Bilinear fa un resize più morbido,
nel senso che le linee appariranno più smussate e i particolari meno
contrastati, in genere uso il Bilinear quando faccio stare un
DivX in un solo cd, mentre quando li faccio su 2 cd e posso usare un
bitrate abbastanza elevato uso il Sharp Bicubic che crea immagini
più nitide e più contrastate. Tenete conto che i codec Mpeg4
non amano molto i contorni netti e hanno tendenza a creare aloni intorno
a tali contorni se il bitrate non è abbastanza alto, quindi in questo
caso vi consiglio di provare con un Neutral Bicubic o Soft
Bicubic. Geralmente con il filtro Bilinear l’encoding è più
veloce.
-
Noise Filter (4):
Sono filtri che servono ad eliminare il rumore dal video (è un tipo di
disturbo dell’immagine)… credo che queste opzioni non siano molto
utili se la fonte è un DVD, al contrario possono esserlo se la fonte è
un video catturato dalla TV.
Fatto
questo possiamo finalmente salvare cliccando su Save (5),

vi si aprirà
una nuova finestra, date un nome (7)
e salvate (8).
Questo file
è un file .avs, verrà usato con VirtualDub per fare la codifica
vera e propria.
[pagina
precedente] [pagina successiva]
[Menù video su CD][Home page] |