Ogni programma che si rispetti contiene delle
combinazioni di tasti che svolgono una funzione ben precisa. Un esempio
banale e molto usato Ŕ il tasto Logo di Windows che apre il
menu di avvio, poco usate invece le combinazioni come CTRL + Z / X /
C / V che equivalgono rispettivamente a Annulla, Taglia,
Copia e Incolla.
Anche Premiere ha sempre avuto i suoi tasti di scelta rapida, come il
tasto V che attiva lo strumento Selezione, o il tasto C che
attiva lo strumento Rasoio. Un'altra novitÓ di Adobe Premiere
Pro, non citata tra le novitÓ per motivi di importanza, Ŕ la
possibilitÓ di poter personalizzare queste combinazioni di tasti, o
meglio tasti di scelta rapida, in inglese semplicemente Shortcuts.
Ci˛ Ŕ di notevole vantaggio per chi vuole velocizzare il proprio
lavoro, in quanto con semplici pressioni si risparmia al mouse movimenti
continui o lunghe strade per cercare l'opzione desiderata tra tutte le
altre.
Per far ci˛ dovete andare su Edit > Keyboard
Customization... .
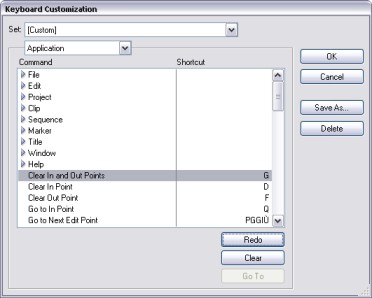
Figura 011 - La finestra Keyboard Customization
Ma andiamo a vedere cosa possiamo ottenere da questa finestra.
Dalla prima opzione in alto,
Set, possiamo scegliere tre tipi
di impostazioni di tasti di scelta rapida giÓ installati:
Adobe
Premiere Pro Factory Defaults,
Shortcuts for Avid Express DV
3.5 e
Shortcuts for Final Cut Pro 4.0. Selezionado una
delle tre voci, vengono caricati tutti i shortcuts.
Una volta selezionato qualsiasi set precedentemente citato, nel campo
immediatamente in basso si trova un altro menu a tendina, da dove Ŕ
possibile selezionare la categoria di appartenenza dei vari comandi del
Premiere. Ce ne sono di tre tipi:
Application, in cui ci sono
le varie voci presenti nelle tendine di menu,
Windows, in cui
ci sono elencate le varie opzioni dei pannelli, e
Tools, in cui
sono elencati i vari strumenti che useremo per l'
editing video.
Per poter cambiare gli shortcuts a nostro piacimento, occorre
selezionare, nella riga corrisponde del comando che vogliamo modificare,
lo spazio vuoto presente a destra. In questo modo lo shortcut
precedentemente impostato si cancella provvisoriamente e si deve pigiare
sulla tastiera il tasto o la combinazione di essi che si vuole
impostare. Da notare i tre pulsanti presenti sotto la lista:
Undo,
Clear e
Go To. Con
Undo si annulla la
modifica appena effettuata (una volta cliccato questo pulsante diventa
un
Redo - come nella figura 011 - che corrisponde al comando
Ripeti),
con
Clear viene cancellato lo shortcut selezionato. Se quando
viene impostato un shortcut esso Ŕ giÓ utilizzato da un'altra opzione,
lo shortcut di quest'ultima viene automaticamente cancellato e viene
avvisato l'utente della sostituzione (Figura 012). In queste circostanze
entra in gioco il pulsante
Go To, che se scelto porta l'utente
all'opzione che utilizzava lo shortcut che avete appena specificato.

Figura 012 - Il messaggio di avviso
Se avete impostato tutti i vostri shortcuts, basterÓ cliccare su
Ok
per renderli effettivi. Chiaramente, se volete uscire dalla finestra
keyboard Customization senza aver effettuato nessuna modifica, basterÓ
cliccare su
Cancel.
E' possibile salvare il proprio set di shortcuts, che verrÓ elencato
agli altri tre set giÓ esistenti. BasterÓ cliccare su
Save as... e
darle un nome. Con il comando
Delete invece si pu˛ eliminare
un set salvato dall'utente.
Molto bene, fatto tutto ci˛ possiamo cominciare a dedicarci all'editing
video!