PER COMINCIARE
Innanzitutto aprite il programma: avremo subito da scegliere tra le 4 opzioni,
New Project, Open Project, Help ed Exit.
Scegliete New Project. Si aprirà un'ulteriore finestra di scelta, in
cui dovete selezionare il tipo di segnale composito, la sua impostazione, il
percorso dove verrà salvato il progetto e il suo nome. Dovete quindi
scegliere tra PAL e NTSC, di ognuno di essi o Standard o Widescreen,
e a loro volta di ognuno di essi, 32 o 48kHz. Poiché il sistema da noi più
utilizzato è certamente il PAL, selezioniamo pure questa opzione.
Ora ci resta da scegliere tra Widescreen e Standard, tra 32 e 48kHz. La
differenza?
Con Standard si indica la proporzione standard dello schermo, ossia il
rapporto 4:3 (rapporto dell'immagine tra la base e l'altezza). Il Widescreen
ha invece un rapporto 16:9. Il rapporto 4:3 trasformato in rapporto 16:9
visualizza le immagini con barre nere, sopra e sotto lo schermo. Il
significato di questo rapporto sta, ovviamente, nella matematica: notate che
160 x 4 = 640 e 160 x 3 = 480. 640 x 480 è appunto la risoluzione dell'area
in pixel che si vede sullo schermo.
32kHz e 48kHz è l'impostazione dell'audio: 32kHz ha 12/16 bit di frequenza di
campionamento dell'audio, 48kHz ne ha proprio 16.
Se scegliete l'opzione Custom Settings, immediatamente accanto alla
voce Load Preset, potete impostare voi stessi i parametri del video
(compressione, dimensioni, natura del filmato). Tutti questi parametri sono
spiegati più avanti, nella pagina dell'esportazione.
Ma non vorrei sembrare difficile! Io personalmente utilizzo PAL Standard
48kHz, quindi selezionate pure questa opzione, date un percorso e un nome al
vostro progetto e date l'ok!
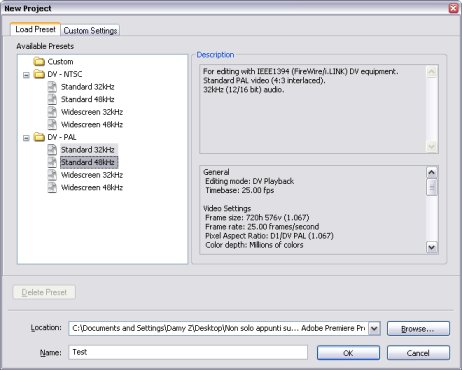
Figura 009 - La finestra appena descritta
L'AREA DI LAVORO
Non si può cominciare senza prima essersi costruitI una propria area di
lavoro. Essa non è altro che una sistemazione di pannelli, tale da agevolare
il proprio lavoro o anche a velocizzarlo. Se si usa molto il pannello Mixer
Audio, ad esempio, è sempre bene averlo "a portata di mano" per un
suo eventuale utilizzo. Altrimenti ci toccherà ogni volta andare su Windows
> Mixer Audio ed effettuare la modifica.
Nota
In questa sede, con
le parole "andare su Windows > Mixer Audio", si vuole
specificare una voce di menu; ossia l'insieme delle seguenti operazioni:
click sulla voce di menu Windows
e clicK
sulla voce Mixer
Audio. Nel corso
della guida verrà usata questa simbologia. |
Adobe Premiere Pro offre già delle aree di lavoro con propri
nomi: Editing, Effects, Audio e Color
Correction. Per poterle utilizzare, occorre andare su Window
> Workspace e selezionare l'area di lavoro che preferite.
Se nessuna delle area che Premiere vi offre è di vostro gradimento o nessuna
vi permette di lavorare come volevate, niente paura. Si può salvare una
propria area di lavoro, utilizzabile poi ai prossimi avvii del software.
Sistemate le finestre e i pannelli a vostro piacimento, basterà poi andare su
Window > Workspace > Save Workspace... e dare
un nome all'area appena creata. Essa apparirà in cima a quelle predefinite,
utilizzabile sempre nei vostri futuri progetti. Se un'area creata non vi serve
più e quindi la volete cancellare, andate su Window > Workspace
> Delete Workspace... e selezionare l'area di lavoro desiderata.
Dalla voce di menu Window si può fare quindi tutto questo, ma anche
dell'altro. Potete da questa voce aprire o chiudere tutti i pannelli tra
quelli che usa Premiere: Effects, Effect controls, History,
Info, Tools, Audio Mixer, Monitor, Project
e le varie sequenze della timeline alla voce Timelines. L'utilizzo di
tutti questi pannelli verrà spiegato nelle prossime pagine.
E' bene sapere
che...
... i pannelli che utilizzeremo sono grandi e
occuperanno buona parte dello schermo. Quindi è bene gestire
lo spazio che si ha a disposizione in modo saggio. Io personalmente uso
una risoluzione video alta, precisamente 1152 x 864, che mi permette di
avere sufficiente spazio per lavorare. |
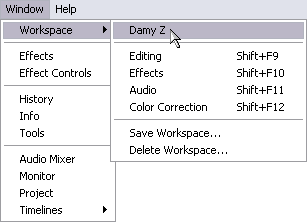
Figura 010 - Le voci di menu descritte

|
[Menù software][Home page] |

A cura di Damy
Z
Menù software »
Argomenti correlati:
Nozioni base
»
Formati video
»
|