Abbiamo creato nel precedente capitolo
il nostro progetto dell'album fotografico. Prima di iniziare,
dobbiamo aprirlo.
Fatto? Bene... Abbiamo davanti a noi Premiere, pronto ad essere
utilizzato. Il primo passo da effettuare è importare nel progetto
tutti i file, che da ora in avanti chiameremo clip. Per far
ciò andiamo su File > Import... (File > Importa)
oppure più semplicemente premiamo CTRL + I (ambiente Windows).
Si aprirà ora la finestra per importare i file. Entriamo nella
cartella "Foto di Firenze" e importiamo tutto ciò che c'è
al suo interno (ad eccezione del file del progetto e delle cartelle
che Premiere ha creato, se l'ha già fatto). Selezioniamo, cioè, i
file di nostro interesse e clicchiamo su Apri.
Premiere importerà ora tutti i clip nel pannello Project
(Progetto), li possiamo vedere infatti elencati nel pannello. Se
abbiamo anche importato la colonna sonora, Premiere effettuerà una
conversione del suono in un file di picco che metterà nella
cartella Conforming Audio Files, opportunamente creata. E'
bene attendere sempre che la conversione sia stata effettuata
completamente prima di utilizzare la clip. Questa conversione è
visibile nella barra di stato di Premiere, in basso a destra (figura
055).

Figura 055 - Conversione
file audio
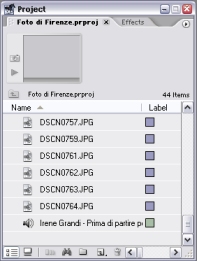
Figura 056 - Il pannello
Project
Importiamo subito la colonna sonora
nel video: selezioniamo la clip dal pannello Project e trasciniamola
nella Timeline, precisamente nella traccia Audio 1. Nella Timeline
la clip sarà rappresentata da un rettangolo verde scuro, con le
onde del suono della clip.
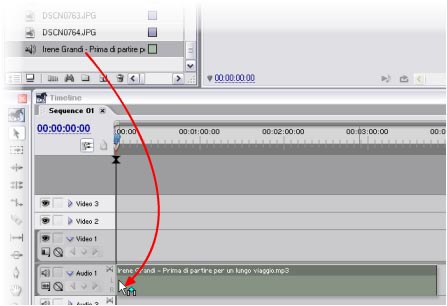
Figura 057 - Trasciniamo
il clip audio nella Timeline
Se abbiamo messo bene la clip
all'inizio della traccia, possiamo già cliccare su Play/Stop
del pannello Monitor per sentire già l'audio del nostro video
album. Anche il pannello Mixer si animerà, mostrando l'evoluzione
del volume dei due canali del nostro sistema sonoro (cassa destra
e cassa sinistra). E' sempre bene evitare che l'audio del video
arrivi a volumi troppo alti: il panello audio mixer, durante la
riproduzione, controlla il livello dell'audio e lo colora di verde
se va benissimo, di giallo se è vicino all'intollerabile, di
rosso se arriva a volumi troppo alti e potrebbe danneggiare le
nostre casse. Se raggiunge il rosso il pannello colorerà il
quadrato del canale interessato e di tale colore resterà finché
non fermeremo e rifaremo partire l'anteprima del filmato.
Non a caso nel nostro filmato il canale destro raggiunge un volume
troppo alto. Per risolvere il problema dovremo quindi abbassare il
volume della clip.
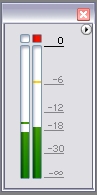
Figura 058 - I livelli
audio
Come fare? E' presto detto.
Selezioniamo il clip nella Timeline, e apriamo il pannello
Effect Controls (Controllo Effetti) se non è già aperto ( Windows
> Effect Controls). Dal pannello possiamo notare un solo
effetto elencato: l'effetto Volume, sempre presente perché
predefinito. Clicchiamo sul triangolino affianco al nome per
espendere la voce Volume e poi successivamente per aprire la
voce Level.
Facciamo caso alla voce Level (Livello del volume): ha un'icona
con il simbolo del cronometro attivata. Clicchiamo sopra per
deselezionarla, perché essa ci servirà a creare degli
"effetti movimento" all'audio, opzione che ora a noi
non serve.
Fatto ciò dobbiamo portare verso sinistra l'indicatore posto
sotto il nome, finché non indica circa il numero -1.00 dB. Se
abbiamo eseguito bene l'operazione, abbiamo abbassato il volume
della nostra colonna sonora di un decibel, giusto il necessario
per evitare che il volume sia troppo alto.
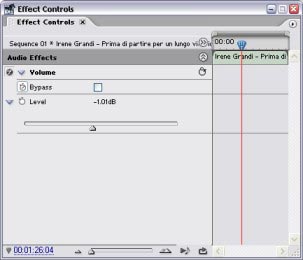
Figura 059 - Il
pannello dopo aver abbassato il volume
Bene, ora salviamo il progetto.
Salvare è un'operazione che dobbiamo fare molto spesso, per
evitare di avere grosse perdite di lavoro in caso di un
possibile crash del pc. L'abitudine a salvare in continuazione
sembrerebbe un vizio o un difetto, ma ci permette di essere
sempre sicuri di non perdere lavoro e tempo. In alternativa,
si può attivare l'autosave di Premiere, attivabile andando su
Edit > Preferences > Auto Save... e impostando il
numero di minuti dopo i quali il progetto viene continuamente
salvato automaticamente (e il file aggiornato si troverà
nella cartella Adobe Premiere Pro Auto-Save presente
nella stessa cartella del progetto).
Ora, prima di iniziare a inserire le foto, dovremo inventare
la premessa dell'album, ossia un titolo, un'immagine di inzio
o qualcos'altro, per far capire a chi sta vedendo il video che
si tratta di un album fotografico. Ma questo lo affronteremo
nel prossimo capitolo.

|
[Menù software][Home page] |

A cura di Damy
Z
Menù software »
Argomenti correlati:
Tecniche di
ripresa
»
|