|
LA TIMELINE DI SONY VEGAS
Lo scopo della presente sezione è di illustrare brevemente le funzioni della Timeline in Sony Vegas 5 . La timeline, come tutti gli amanti dell’editing video sanno perfettamente, è la linea virtuale sulla quale si posizionano tutti gli oggetti che compongono il nostro video; essa è rappresentata da un asse sul quale, partendo dall’istante “0”, punto iniziale del video, scorrono progressivamente le componenti del nostro progetto (audio, video, immagini, effetti, testi ecc.). La Timeline in Sony Vegas 5 è estremamente semplice da gestire per la sua flessibilità e per l’immediatezza con cui l’utente riesce a gestirne le componenti.
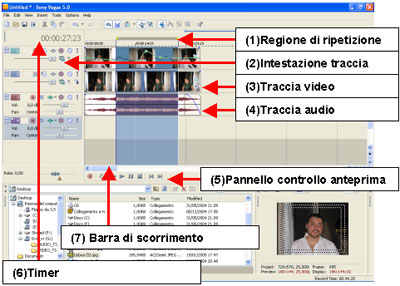
fig.1 La Timeline in Vegas 5
COMPOSIZIONE DELLA TIMELINE
La Timeline in Sony Vegas 5 si compone come in figura di:
1. Le intestazioni di traccia (2) (audio o video), ciascuna con le relative proprietà e ciascuna identificata da un diverso colore. Per introdurre una nuova traccia basta cliccare con il tasto dx del mouse nell’area delle intestazioni di traccia e selezionare “insert video track” oppure “insert audio track”; per chi invece preferisce le scorciatoie da tastiera, rispettivamente ctrl + shift + q per una traccia video, ctrl + q per una traccia audio. L’intestazione di traccia (track header) è il contenitore di tutte le proprietà della traccia.
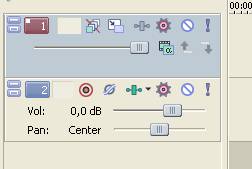
fig.2 Le intestazioni di traccia sono il pannello da cui controllare tutte le proprietà della traccia audio o video
2. Selezionando una regione della Timeline premendo il tasto sx del mouse all’esterno delle tracce e spostando lo stesso a destra o sinistra, si ottiene la cosiddetta “loop region” o “regione di ripetizione” fondamentale per esaminare l’anteprima di un certo segmento del nostro progetto video; in alto apparirà un marcatore giallo che delimita la nostra selezione e che può essere ingrandito o rimpicciolito.
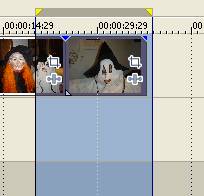
fig. 3 La loop region
3. La traccia vera e propria (3 e 4) che può essere video o audio. Gli oggetti in questione possono essere spostati a destra o sinistra a seconda delle nostre esigenze, oltre ovviamente a poter essere ridimensionati a nostro piacimento come vedremo in seguito.
4. La posizione della barra verticale che indica l’istante di riferimento è indicato, in termini di minuti e secondi dal Timer indicato al (6).
5. Il pannello dei controlli (5) funzione come un vero e proprio videoregistratore per muoverci all’interno della nostra timeline.
6. Le barre di scorrimento, verticale ed orizzontale, servono per muoverci rispettivamente tra le varie tracce o per scorrere tutta la timeline; servono inoltre per lo zoom sulla timeline nel modo per noi più comodo, semplicemente tenendo premuto il pulsante sinistro del mouse su uno dei margini della barra di scorrimento.
Pagina 2 >>
|