|
Una delle caratteristiche più particolari di Vegas è quello di poter interagire con un linguaggio di script e integrare così nuove e particolari funzionalità.
In altri programmi l’uso degli script è limitato al memorizzare una serie di azioni ripetitive e così automatizzare alcune attività che altrimenti richiederebbero un certo tempo.
In Vegas invece gli script usano .NET framework il che significa che è possibile programmarli in JScript o VisualBasic aprendo così un nuovo mondo di possibilità: oltre ad automatizzare alcune funzioni è possibile infatti creare delle complesse interfacce grafiche e poter, nel limite del possibile, potenziare Vegas con delle vere e proprie nuove funzioni.
Non è certo mia intenzione entrare nel complesso mondo della programmazione, ma con questa guida vorrei illustrarne le grandi potenzialità e dare una occhiata dietro le quinte.
Come si presentano questi script?
Sono dei semplici file di testo con estensione .JS (quelli scritti in JavaScript) oppure .VB ( quelli scritti in VisualBasic), li potete aprire ed editare con qualsiasi editor di testo (compreso il NotePad) oppure usarne uno espressamente dedicato.
Dove sono memorizzati nell' hardDisk gli script usati da Vegas?
In Vegas sono già presenti alcuni script di esempio e, se non avete personalizzato l'installazione, si trovano nella cartella “programmi\sony\vegas 5.0\script menu” (Fig.1).
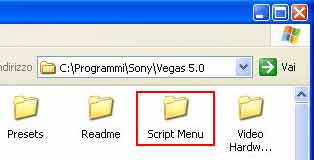

Figura 1
Come eseguo questi script?
Ognuno di questi file ha un diretto riferimento all'interno di Vegas, per vederli andate nel menu “tools – scripting” e troverete le voci (Fig.2) :
o Run script
o Rescan script menu
o l’elenco degli script presenti nella cartella “script menu” caratterizzati dalla miniatura di un papiro bianco
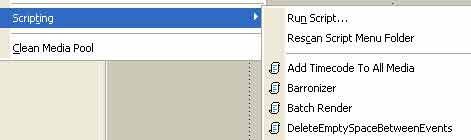
Figura 2
Per eseguire uno script basta quindi selezionare il nome dello script desiderato presente nell’elenco.
E' importante notare che solo gli script presenti nella cartella “script menu” appaiono automaticamente in questo elenco. Se volessi quindi farne partire uno presente in una posizione qualsiasi dell’ hardDisk, posso usare la voce “run script” e seguire il percorso appropriato.
Altro e molto più pratico modo per utilizzare gli script è quello di andare nel menu “option - customize toolbar” (Fig.3) .

Figura 3
Se scorriamo la lista sulla sinistra dei pulsanti disponibili troviamo verso la fine i nostri script; selezioniamo quelli che più ci interessano e usando il pulsante “aggiungi” questi diventeranno parte della toolbar e disponibili con un click come fossero nuove funzioni del programma (Fig.4). Da notare che il simbolo del papiro bianco caratterizza uno script ( vedi il secondo pulsante evidenziato nella figura 4) ma se noi vogliamo possiamo creare un disegnino,associarlo e ottenere così un pulsante personalizzato (vedi il primo pulsante evidenziato della figura 4).
Quindi, se nella cartella degli script ne abbiamo uno chiamato “Arturo.js”, basta salvare nella stessa cartella un disegnino col nome “Arturo.js.jpg” e automaticamente nella toolbar ecco apparire il pulsante che rappresenta lo script con la sua iconcina personalizzata!
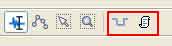
Figura 4
Come aggiungo nuovi script?
E’ sufficiente copiarli nella cartella “script menu” sopra menzionata e al prossimo avvio di Vegas li troverete aggiunti all’elenco degli script. Se li copiate mentre Vegas è in esecuzione, è necessario usare “Rescan script menu” per vederli apparire nell’elenco.
Dove trovo nuovi script?
Ora che vi siete stuzzicati con queste nuove possibilità, è giustamente il momento di sfruttarle.
Ci sono molti script presenti in Internet pronti da integrare in Vegas o modificare, ma ci sono anche dei veri e propri tool creati utilizzando gli script e capaci di potenziare moltissimo il vostro editor preferito.
Una raccolta di script con tanto di documentazione la trovate su: Calderwood
I Tool principali che utilizzano gli script sono:
Excalibur
http://www.vegastrainingandtools.com/
Veggie Toolkit
http://www.peachrock.com/software/veggie-toolkit.html
UltimateS
http://www.vasst.com/plugins.htm
Ed ora uno script di esempio:
/**
*
Descrizione: seleziona tutte le clip, su tutte le tracce, successive a
quella selezionata
*
Author: Johnny (Roy) Rofrano john_rofrano
at hotmail dot com
**/
import
Sony.Vegas;
import
System.Windows.Forms;
try
{
// step
through all the tracks
for (var
track in Vegas.Project.Tracks)
{
// Step
through all events
for (var evnt
in track.Events)
{
// Check to see if event is under or to the right of the cursor
if (-1 == Vegas.Cursor.CompareTo(evnt.Start + evnt.Length))
{
evnt.Selected = true;
}
}
}
}
catch
(errorMsg)
{
MessageBox.Show(errorMsg,
"Error", MessageBoxButtons.OK, MessageBoxIcon.Error);
}
|
Aprite il NotePad e incollatevi dentro il testo. Salvate il file con il nome SelezionaTutto.js (o qualsiasi altro nome, basta termini con .JS) dentro la cartella “Script menu” di cui ho parlato sopra.
In Vegas aprite un progetto e selezionate una clip centrale, in “tool – scripting” cercate la voce “Seleziona tutto”, selezionatela e…. tutte le clip successive a quella selezionata saranno evidenziate.
Se aggiungete il pulsante sulla toolbar con riferimento a questo script otterrete una nuova funzione accessibile con un click.
Ultima nota!!!
Se trovate degli script ma questi non funzionano dando strani messaggi di errore, molto probabilmente dovete sostituire al loro interno la voce “import SonicFoundry.Vegas;” con “import Sony.Vegas;” (è sufficiente aprirli col NotePad, cambiare la scritta e risalvarli).
Buon lavoro!
[Menù
Vegas] [Home page]
|

A cura di Popoyl
Menù software »
Menù Sony Vegas »
|
Note sull'autore:
Popoyl
(Matteo Fanti)
|
|