|
Tutorial Effetto Typewriter
In questa mini guida impareremo ad ottenere un effetto "macchina da scrivere"
per i nostri lavori con Sony Vegas. Per questo tutorial ho utilizzato la
versione 7.0c.
Immaginiamo di voler scrivere un testo distribuito su tre righe il cui
contenuto, per comoditŕ, sarŕ "riga1 riga2 riga 3".
Apriamo Vegas e , posizionandoci all’ inizio della timeline, inseriamo una
traccia video (Insert > Video track) ; su questa traccia video inseriamo un file
di testo (Insert > Text Media) e poi andiamo a cliccare su "Generated Media"
come ci indica la freccia blu nella figura qui sotto :
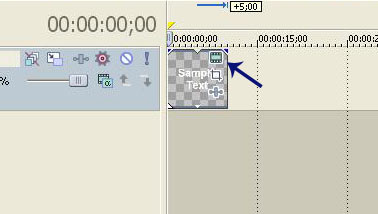
Come grandezza di carattere ho scelto 28, ma potete scegliere quella che
desiderate, cliccate poi su ‘Placement’ e usate i settaggi che vedete sotto
"Text placement":
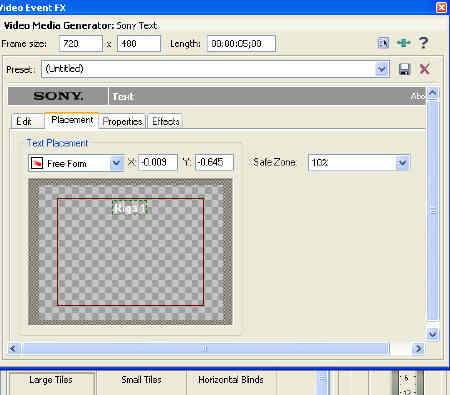
Adesso cliccate su "Event Pan Crop", come indicato dalla freccia blu nella
figura sottostante
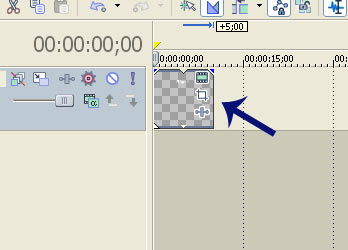
nel menů "Source"’ utilizzate i settaggi indicati nella figura sottostante
(evidenziati dalla freccia) :
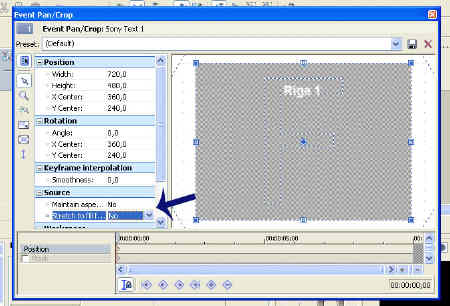
Avrete notato sulla destra della figura, dove c’č scritto
"Riga 1", un rettangolo
che circonda la casella di testo : ridimensionatelo fino a coprire per intero la
scritta "Riga 1".
Dovreste ottenere qualcosa del genere :
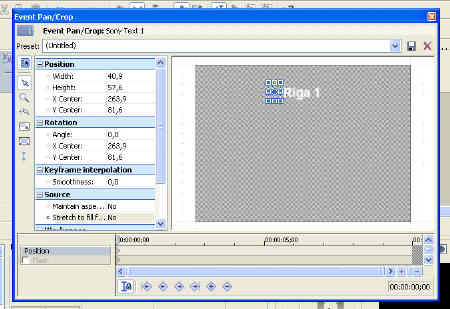
ovvero il rettangolo azzurro ridimensionato in modo da essere molto piccolo e
posizionato alla sinistra della scritta "‘Riga 1".
Adesso posizionatevi all’ inizio della timeline in basso, cliccate col tasto
destro dove indicato dalla freccia blue e, dal menů a discesa, scegliete "Hold",
come nella figura sottostante
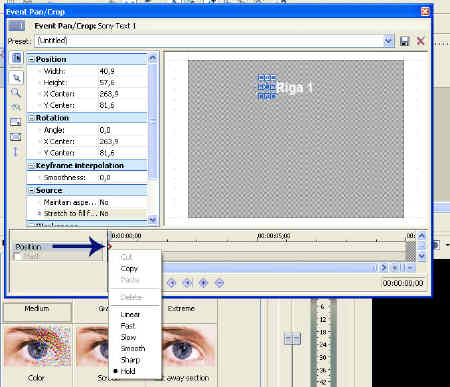
Ora cliccate per 4/5 volte il tasto direzionale destro in modo da spostarvi di
4/5 frames, poi col mouse spostate il lembo destro del rettangolo azzurro fino a
scoprire la "R" di riga (aiutatevi con la preview). Dovreste ottenere questa
schermata:
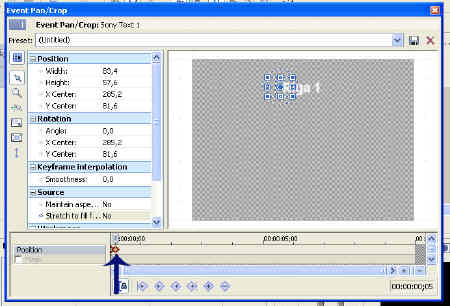
Noterete che il secondo frame, indicato dalla freccia blue č diventato rosso :
posizionatevi su di esso col mouse e, usando il tasto direzionale destro
spostatevi di altri 4/5 frames e scoprite la ‘i’. Ripetete questo procedimento
anche per ‘g’, ‘h’ e ‘1’ fino a scoprire tutta la scritta.
Ora inserite un seconda traccia video e un nuovo file di testo ripetendo poi la
stessa operazione fatta per creare la riga 1, con due variazioni :
a) Il text media va posizionato in corrispondenza della fine del text media
contenente la scritta "Riga 1"
b) Questa volta il testo da scrivere č "Riga 2"
Il procedimento in Event Pan Crop č invece identico.
Piccola annotazione: per un miglior layout del testo potete posizionare
temporaneamente il text media "Riga 2"’ sotto il text media "Riga 1" come nella
figura sottostante :
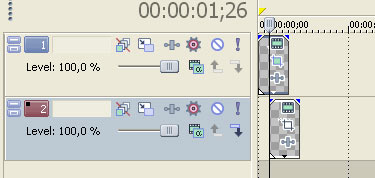
Nella preview potrete vedere la posizione delle due righe e, con Generated Media
> Placement, applicare le correzioni che desiderate. Poi ricordatevi di
spostarlo in corrispondenza della fine del text media "Riga 1"
Ripetete l’ operazione usata per creare la "Riga 2", anche per creare "Riga 3".
Dovreste ottenere una situazione del genere:
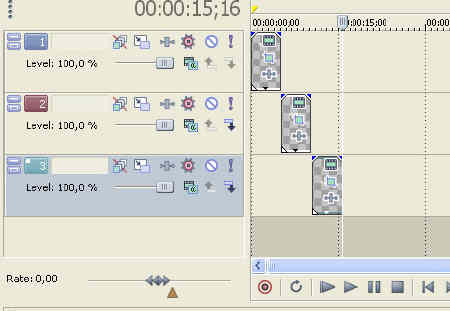
Guardando la preview vi accorgerete che le tre righe non sono mai
contemporaneamente sullo schermo : quando appare una scompare l’altra. Adesso
rimediamo.
Posizionatevi sulla traccia video 1, cliccate col tasto destro sul text media
"Riga 1" copiate e incollate di fianco al text media che avete copiato (in
"Paste options" scegliete "Create a new copy of the source media"). Adesso
aprite Event Pan Crop, posizionatevi sul primo frame (indicato dalla freccia
blue nella figura qui sotto) della timeline : diventerŕ bianco. Poi allungate il
lembo destro del triangolo fino a scoprire tutta la scritta come nella figura
qui sotto:
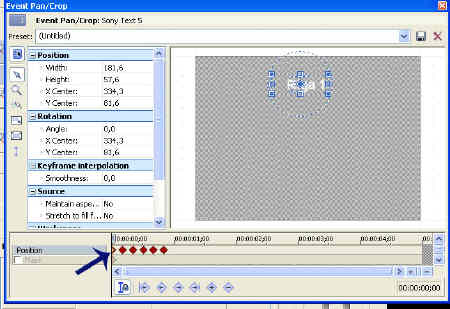
Adesso, tenendo premuto il tasto Shift della tastiera, cliccate sui frames 2 e
5, l’ultimo invece lasciatelo. Premete Canc e dovrebbero rimanere solo il primo
e l’ultimo frame come nella figura sottostante:
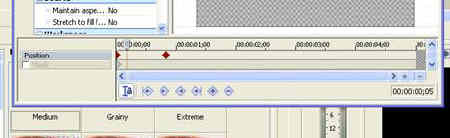
Adesso chiudete Event Pan Crop e allungate il text media copiato ("copia text
media" nella figura di sotto) in corrispondenza della fine del text media "Riga
3".
Ripetete l’ operazione con il text media "Riga 2". L’ immagine finale dovrebbe
essere questa qui:

Un ultimo tocco, per dare un maggior realismo, lo potete dare inserendo una
traccia audio (Insert > Audio Track) all’interno della quale potrete inserire il
file audio di una macchina da scrivere : lo potete trovare su
www.findsounds.com. Se invece in sottofondo c’č della musica, potete lasciare la
traccia audio che avete scelto.
Fatto !
Guida realizzata da
Michelangelo Torres
[Menů
Vegas] [Home page]
|