|
Ci sono due metodi per applicare un effetto audio in Vegas: il primo si applica
alle singole clip audio mentre il secondo si applica ad una intera traccia
audio.
Ci sono delle importanti differenze tra le due metodologie, vediamole assieme.
Applicare un effetto ad una singola clip audio
In questo caso è sufficiente posizionarsi sulla clip audio che si vuole
effettare,premere il pulsante destro del mouse e scegliere “Apply
Non-Real-Time event FX” dal menu contestuale (Fig.1).
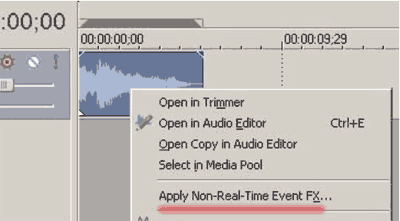
Fig. 1 : in evidenza la voce per applicare i filtri alle clip audio
A questo punto si aprirà il plug-in chooser (Fig.2): in questo pannello i
plug-in audio presenti nel sistema sono divisi in varie sezioni :
· All : tutti i plug-in presenti nel sistema.
· Sony : solo i plug-in prodotti dalla Sony.
· Third party : solo quelli prodotti da terze parti.
· Automatable: solo i plug-in che Vegas riesce a manipolare nel tempo (ne
parlerò nella seconda parte del tutorial).
· Track optimized : solo i plug-in ottimizzati per essere applicati alle tracce
audio( vedi seconda parte del tutorial).
· 5.1 FX : solo i plug-in che lavorano nativamente in 5.1.
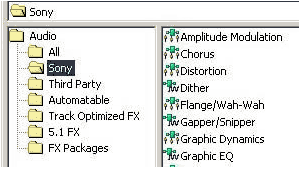
Fig. 2 : plug-in chooser – le diverse categorie di effetti audio
Selezioniamo nella categoria “Sony” l'effetto “Chorus” e premiamo il
tasto “Add” sulla destra (Fig.3).
In alto apparirà il nome dell'effetto selezionato seguito da un simbolo di
congiunzione (Fig.3), questo perché Vegas permette di aprire più effetti
contemporaneamente creando così una catena di effetti attraverso cui passerà
il flusso audio.
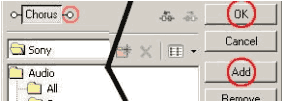
Fig. 3 : plug-in chooser – evidenziati il simbolo di congiunzione per la creazione di catene d'effetti ei pulsanti ADD e OK
Nel nostro caso limitiamoci ad un effetto solo e per chiudere la catena premiamo
il tasto “OK” (Fig.3).
La finestra che segue mostra i parametri dell'effetto (in questo caso “chorus”)
che possono essere manipolati ed i preset disponibili. Scegliete un preset che
vi ispira e ascoltate l'effetto che ha sulla clip premendo il pulsante “preview”
in alto a destra (Fig.4).
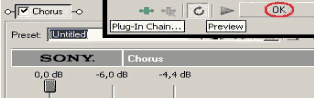
Fig. 4 : la finestra di preview e manipolazione degli effetti audio
Se non vi soddisfa potete scegliere un altro preset o modificare i parametri
manualmente. E' possibile aggiungere un altro effetto audio alla catena premendo
“plug-in chain” (Fig.4): vi ritroverete nella finestra “Plug-in chooser”
descritta precedentemente e da qui potete selezionare un nuovo plug-in e premere
“add” per aggiungerlo alla catena. Ripetete gli ultimi due punti fino a
formare la catena voluta (Fig.5) e poi premete “OK” (Fig.3) per chiuderla e
tornare alla finestra di preview.

Fig. 5 : esempio di catena d'effetti
Una volta scelta la catena d’effetti e trovato i settagli ottimali, premete
“OK” nella finestra di preview (Fig.4) e Vegas vi chiederà dove salvare la
nuova versione del file audio . Scegliete il percorso e una volta salvato (per
questo tutorial lasciate il nome che visualizza Vegas) potrete vedrete la clip
audio modificata apparire sulla vostra timeline al posto di quella originale.
Bellissimo.....ma il vecchio file audio??
A questo punto è necessario evidenziare un aspetto interessante di Vegas: avete
appena creato un nuovo file audio ma questo non ha sovrascritto quello vecchio,
è stato salvato con la dicitura: nome del file audio originale + ”Take2”.
Ora, se andate sulla timeline e fate click col pulsante destro sulla clip,
noterete il sottomenu “Take” e al suo interno il nome del file audio
originale e quello del nuovo file audio (Fig.6).
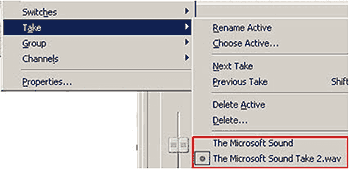
Fig. 6 : menu contestuale Take con al suo interno le varie versioni del file audio
All'interno della clip sono presenti quindi la vecchia e la nuova versione del
file audio; provate a selezionare il vecchio file audio nel menu “Take” e
ritroverete sulla timeline la clip audio originale!!
Ora, se provate ad applicare altri effetti, ritroverete tutte le precedenti
versioni all'interno dei Take, così è praticissimo sentire la differenza o
tornate sui proprio passi ( provate a selezionare la clip e a premere il
pulsante T sulla tastiera per passare velocemente da un take all'altro!!).
[Pagina
Seguente >>]
[Menù
Vegas] [Home page]
|