|
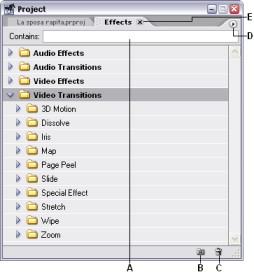
Figura 023 - Il pannello Effects
E' la volta del pannello Effects, pannello essenziale per chi vuole montare dei video e applicare particolari effetti e/o transizioni.
Come mostra la figura 023, troviamo spesso questo pannello integrato con il pannello Project. E' tuttavia possibile staccarlo da quest'ultimo così come facevamo con il pannello Effects Controls: occorre semplicemente trascinare il titolo "Effects" fino ad allontanarlo completamente dal pannello Project. Avremo così due pannelli indipendenti, che occuperanno spazi propri. Per una migliore gestione di spazio è però bene lasciare questi due pannelli uniti tra loro.
Il pannello Effects contiene al suo interno quattro cartelle in miniatura, ognuna con una categoria propria di filtri video: Audio Effects (Effetti Audio), Audio Transition (Transizioni Audio), Video Effects (Effetti video) e infine Video Transition (Transizioni Video). I nomi delle cartelle sono scritti in neretto, perché
siano meglio evidenziate.
Chi conosce Adobe Premiere già dalle precedenti versioni si sarà accorto della nuova categoria, le transizioni audio. In questa cartella infatti abbiamo due transizioni audio, Constant Gain e Constant Power. Vengono applicate come le transizioni video.
Termini difficili?
Cos'è una transizione? Una transizione non è altro che un passaggio graduale tra due entità, nel nostro caso clip. Se, ad esempio, in un filmato abbiamo due diverse situazioni (come in un matrimonio abbiamo la celebrazione solenne e il ristorante) e vogliamo passare da una all'altra in maniera meno brusca e immediata possibile, possiamo applicare una transizione, ad esempio il primo clip "vola via" e al suo posto arriva il secondo. Sono effetti molto particolari e molto usati in materia di editing video. Non sapere utilizzarle? Niente paura! Più avanti in questa guida tratteremo un progetto tutto nostro, con titoli, transizioni, effetti video/audio e
(perché no?!) transizioni personali, create dalla nostra fantasia! |
Ogni categoria contiene al suo interno tutti i filtri ad essa appartenenti, suddivisi in più cartelle. Ad esempio, la cartella Video Transition è suddivisa dalle cartelle 3D Motion, Dissolve, Iris, ecc. (figura 023). Come abbiamo ben visto, tutte queste cartelle sono gestite da un menu ad albero, con la possibilità quindi di vedere contemporaneamente tutti i filtri di cui dispone il software, quelli appartenenti solo ad una categoria o anche solo alcune.
E' possibile trovare subito un effetto o transizione se conosciamo il suo nome, senza andarla a cercare nelle sue cartelle. Basterà inserire il suo nome nel textbox A: ogni qual volta premiamo un carattere e via via che componiamo il nome, il pannello visualizzerà i filtri corrispondenti.
 Filmato 01
Filmato 01
Dal pulsante B è possibile creare una cartella personale, in cui possiamo contenere tutte le transizioni e gli effetti preferiti o che utilizziamo più spesso. Cliccando su questo pulsante, infatti, creiamo una cartella, contrassegnata con una stella, e con un nome stardard "Favorites" (Preferiti). E' tuttavia possibile impostare un nome a nostro piacimento, facendo doppio clic sul nome e rinominando la cartella (figura 024).

Figura 020 - Creazione di una cartella personale
Quando vogliamo eliminare un filtro nella nostra cartella personale o tutta la directory, ci basterà poi cliccare (selezionare) sul pulsante C e l'effetto/cartella sarà eliminato. Non è tuttavia possibile eliminare un effetto o una transizione dalle quattro cartelle principali.
Se clicchiamo il pulsante D avremo accesso ad un menu a tendina, dove troveremo delle opzioni analoghe ai comandi B e C già descritti. In più è possibile, selezionando una transizione, impostarla come transizione di default (la sua icona verrà contornata di rosso) e impostarne la durata standard.
Rimane la crocetta E, dove è intuitivamente possibile chiudere il pannello.
|